Gerade beim Übertragen von Offline-Karten nach Looking4Cache ist Geduld gefragt: Die zum Teil mehrere Gigabyte großen Mapdateien über WLAN auf das iPhone zu übertragen kann dauern.
Schneller geht es über iTunes und ein über Kabel an den Rechner angeschlossenes iPhone oder iPad. In diesem Tutorial zeige ich Euch, wie Ihr das einfach bewerkstelligen könnt.
Inhaltsverzeichnis
Map-Dateien vom Kartenserver downloaden
In meinem Tutorial über die Installation von Offline-Karten in Looking4Cache habe ich Euch ausführlich erklärt, wie Ihr aus dem „Map Download Center“ in Looking4Cache ganz bequem die Offline-Karten über WLAN herunterladen könnt.
Es gibt eine weitere (und möglicherweise auch stabilere) Möglichkeit ein Download der Map-Dateien über den Browser eures Computers: Gebt dazu bitte in der Adresszeile Eures bevorzugten Browsers die URL „http://mapdownload.offlinemap.info/v02/Europe/“ ein. Auf der rechten Seite dieser Webseite seht Ihr nun alle verfügbaren Map-Dateien für Europa.
In der URL befindet sich ein Hinweis auf die „Version 2“ der Kartendateien. Während ich dieses Tutorial heute schreibe, habe ich auf meinem iPhone die Version 2.3.8 installiert. Die benötigt noch die Karten der Version 2.
Im Blog von Looking vor Cache ist zu lesen, dass der Autor an einer neuen Version der App arbeitet, die Verktorkarten unterstützt. Ab Version 2.4 werdet Ihr also aller Wahrscheinlichkeit zum Download der Offline-Karten in der URL „v02“ durch „v03“ austauschen müssen. Der Vorteil der Vektorkarten wird sein, dass sie wesentlich weniger Platz benötigen.
Für dieses Tutorial habe ich mal die Karten von Luxembourg und von Deutschland (Germany) heruntergeladen.
Von jedem Land gibt es zwei Versionen – ich empfehle die Version, die SRTM im Namen hat, da dort die Höhenlinien eingezeichnet sind. Bei einigen Ländern findet Ihr in diesem Verzeichnis statt einer Kartendatei ein Unterverzeichnis, welches neben der Mapdatei für das komplette Land auch noch einzelne Mapdateien für Bundesländer oder andere politische Unterteilungen enthält.
Geocaches herunterladen
Für Offline-Geocaching benötigt Ihr auch die Listings in Dateiform. Dazu könnt Ihr entweder auf geocaching.com eine sogenannte PocketQuery erstellen und herunterladen oder ein Programm wie (zum Beispiel) GSAK nutzen. Je nach Vorgehen liegen die Daten der Geocaches nun als .zip, .gpx oder als .ggz vor. Letzteres ist ein spezielles Format von Garmin, welches mehrere .gpx-Dateien in gepackter Form samt einem Index für schnellen Zugriff enthält.
Für dieses Tutorial habe ich mal Geocaches in einer .ggz und in einer .zip Datei vorbereitet. Die .zip habe ich direkt von geocaching.com heruntergeladen.
Datentransfer vorbereiten
Alle Dateien, die ich nun nach Looking4Cache transferieren will, habe ich der Einfachheit halber mal in ein eigenes Verzeichnis verschoben.
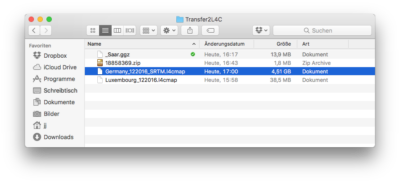 Ich habe zwei PocketQueries: „_Saar.ggz“ und „18858369.zip“ und zwei Kartendateien von Deutschland („Germany_122016_SRTM.l4cmap“) und Luxembourg („Luxembourg_122016.l4cmap“). Bitte beachtet, dass die Kartendatei von Deutschland 4,5 Gigabyte groß ist, während die von Luxembourg nur 38,5 Megabyte umfasst.
Ich habe zwei PocketQueries: „_Saar.ggz“ und „18858369.zip“ und zwei Kartendateien von Deutschland („Germany_122016_SRTM.l4cmap“) und Luxembourg („Luxembourg_122016.l4cmap“). Bitte beachtet, dass die Kartendatei von Deutschland 4,5 Gigabyte groß ist, während die von Luxembourg nur 38,5 Megabyte umfasst.
Daten übertragen
Um die Daten aus unserem Verzeichnis auf das iPhone oder iPad zu übertragen, benötigen wir iTunes. Auf Eurem Mac sollte dieses bereits vorinstalliert sein und für Windows könnt Ihr die passende Version für Windows bei Apple kostenlos herunterladen. Öffnet nun bitte in iTunes die Ansicht für Euer Gerät.
Dies macht Ihr durch einen Klick auf das kleine Gerätesymbol. In der folgenden Ansicht wählt Ihr bitte links die Kategorie „Apps“ aus. Ihr solltet dann eine Anzeige ähnlich der folgenden haben:
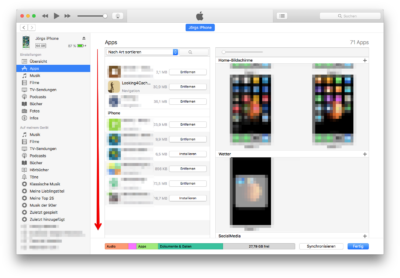 In dieser Anzeige müsst Ihr bis ans untere Ende scrollen, so dass Ihr den Abschnitt „Dateifreigabe“ seht.
In dieser Anzeige müsst Ihr bis ans untere Ende scrollen, so dass Ihr den Abschnitt „Dateifreigabe“ seht.
Klickt Ihr darin Eure L4C Pro App an, solltet Ihr auf der rechten Seite die Daten (z.B. Karten) sehen, die Ihr bereits in der App geladen habt. Klickt anschließend bitte auf „hinzufügen“ und ein neuer Dialog öffnet sich.
Wählt in diesem bitte das Verzeichnis aus, in das Ihr alle Daten kopiert habt und darin alle Dateien, welche Ihr nach Looking4Cache transferieren wollt. Klickt anschließend wieder auf „hinzufügen“.
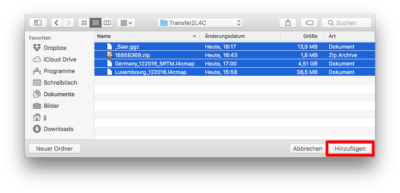 Die Daten werden nun auf Euer Gerät kopiert, was einen Moment dauern kann.
Die Daten werden nun auf Euer Gerät kopiert, was einen Moment dauern kann.
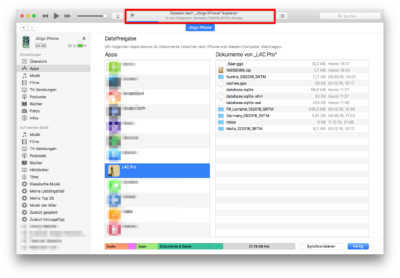 Wird oben in dem rot markierten Bereich wieder der Apfel angezeigt, so ist der Transfer erledigt.
Wird oben in dem rot markierten Bereich wieder der Apfel angezeigt, so ist der Transfer erledigt.
Daten in Looking4Cache installieren
Ihr habt die Daten nun auf Eurem iPhone oder iPad. Jetzt müsst Ihr diese Daten noch in Looking4Cache installieren. Öffnet dazu bitte die App.
PocketQueries installieren
Als Erstes installieren wir die PocketQueries, die wir zum iPhone oder iPad transferiert haben. Diese findet Ihr in der Listenansicht und seht dort im oberen Menü das Symbol mit der Liste und den kleinen Ordner (das zweite von links). In dieser Ansicht wählt Ihr bitte „aus Datei importieren“ aus.
Danach bekommt Ihr die aktuellen Listen angezeigt. Wählt dort die aus, in die Ihr die PocketQuery installieren möchtet oder erzeugt dort eine neue, die Ihr dann auswählt.
Im folgenden Dialog bekommt Ihr alle Pocket Queries angezeigt, die Ihr (in der eben von mir beschriebenen Methode) auf Euer mobiles Gerät transferiert habt.
Wählt dort die PocketQuery aus, die Ihr in die Liste importieren möchtet und klickt im folgenden Dialog auf „Start Import“.
Sobald der Import abgeschlossen ist, seid Ihr wieder in der Listenansicht und solltet die Geocaches der PocketQuery sehen.
Karten installieren
Geht nun bitte in die Kartenansicht und dort im oberen Menü in die Kartenoptionen (ebenfalls das zweite Symbol von links). Dort seht ihr dann schon die beiden Karten, die Ihr eben auf das mobile Gerät transferiert habt.
Ich klicke nun zunächst die kleinere Karte von Luxembourg an, wodurch die Karte installiert wird. Bedingt durch die geringe Größe geht das sehr schnell. Ist die Installation abgeschlossen, so ändert sich die Anzeige unter dem Namen der Karte von „not installed“ nach dem Datum der Kartenerstellung (bei mir „12/2016“).
Nun klicke ich auf die Deutschlandkarte („Germany“) – hier dauert die Installation schon deutlich länger. Looking4Cache wechselt in die Kartenansicht und zeigt am unteren Ende einen Fortschrittsbalken für den Import.
Nachdem der Import angeschlossen ist, wird die Karte im Kartenmenü als installiert angezeigt. Da ich vorher schon eine Version vom September installiert hatte, sehe ich jetzt zwei Deutschland-Karten. Sie unterscheiden sich nur im Datum (Zeile darunter).
Um die ältere Karte zu löschen, wische ich sie nach links, wodurch in dieser Zeile rechts ein Löschen-Knopf angezeigt wird. Darauf klicke ich.
Nun ist nur noch die aktuellste Deutschland-Karte installiert.
Dabei fällt mir gerade auf, dass ich die Luxembourg-Karte ohne Höhenlinien heruntergeladen und installiert habe. Ihr könnt das leicht daran erkennen, dass unter dieser Karte die Anzeige von „Höhenlinien“ fehlt, die bei der Deutschland-Karte hinter dem Datum angezeigt wird.
Fazit
Wenn ich persönlich neue Versionen von großen OSM-Karten in Looking4Cache installieren möchte, nutze ich immer das Transferieren über iTunes, da ich so die Karten mit meinem Computer herunterladen kann. Hier ist die Wahrscheinlichkeit für einen Abbruch der Verbindung einfach geringer und die Datenübertragung über Kabel geht deutlich schneller.
** ** ** ** **
Wie hat Euch dieses Tutorial gefallen? Kanntet Ihr dieses Vorgehen schon? Habt Ihr Ideen, welches Tutorial ich als nächstes schreiben sollte? Wie immer freue ich mich über Eure Kommentare unter diesem Beitrag.







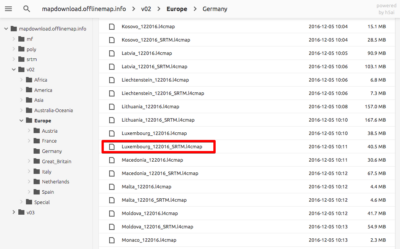
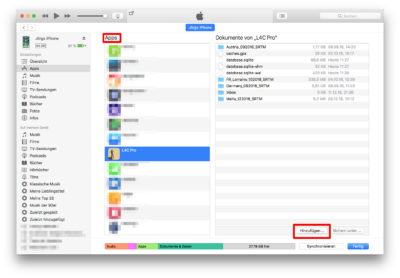
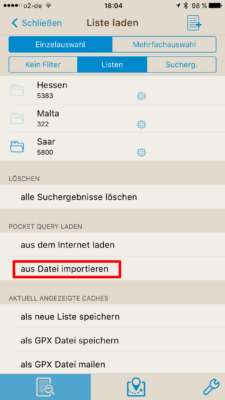
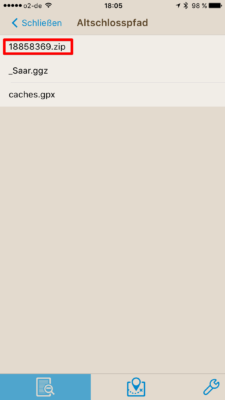
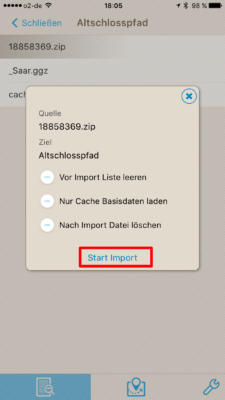
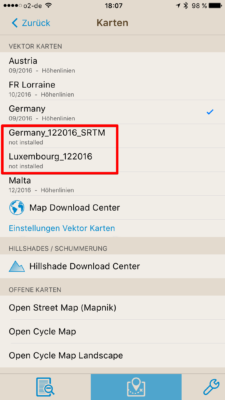
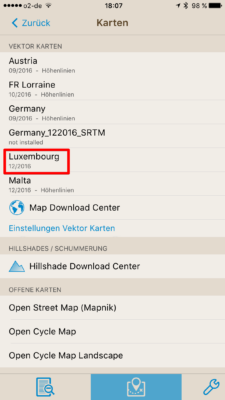
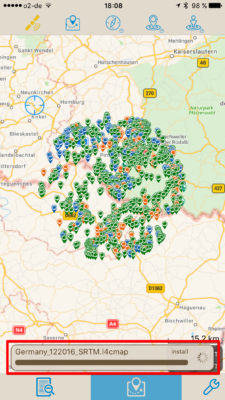
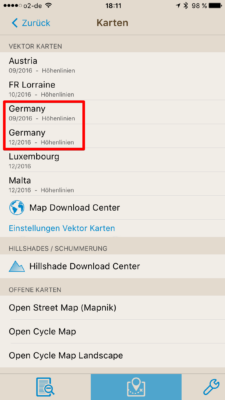
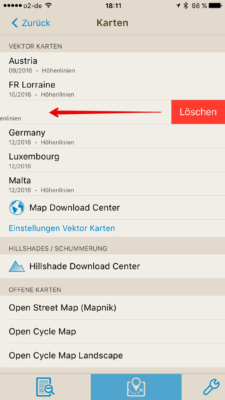
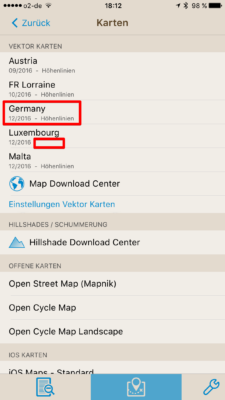



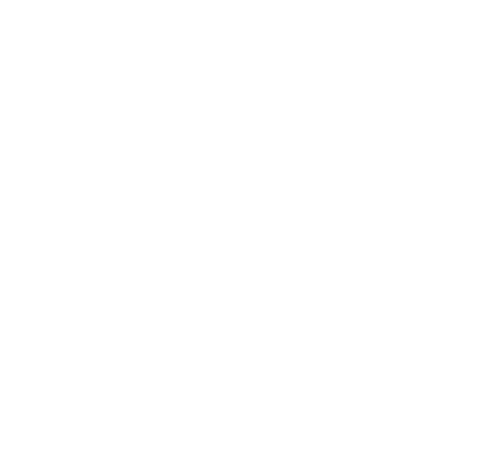
Ah.. sehr gut!
Danke für den Tipp mit den Karten per iTunes… das geht deutlich stabiler.