Ich bin mal wieder dabei eine Reise vorzubereiten und nutze diese Gelegenheit zu einem kleinen Tutorial, welches ausführlich beschreibt, wie ich die IOS-App Looking4Cache zum Offline-Geocaching nutzen kann.
Ich zeige Euch, wie Ihr Offline-Karten und die Cachebeschreibungen installiert.
Inhaltsverzeichnis
Die Geocaches offline verfügbar machen
Um die Geocaches in Looking4Cache ohne Netzverbindung sehen zu können, müssen diese in die Datenbank von Looking4Cache übertragen werden. Das hört sich jetzt komplizierter an als es ist. Alles was Ihr dazu tun müsst, ist eine sogenannte Pocket-Query auf der Webseite geocaching.com erstellen und diese anschließend auf das iPhone übertragen.
Zum Übertragen gibt es verschiedene Möglichkeiten:
- Mail an Euch selbst mit der GPX-Datei (Pocket-Query) als Anhang
- Dropbox oder einen anderen Cloud-Anbieter nutzen
Die Idee dabei ist immer die selbe: Die Datei wird von Eurem Computer in eine App (z.B. Mail oder Dropbox) auf dem iPhone übertragen. Anschließend könnt Ihr dort die übertragene GPX-Datei anklicken und exportieren. Danach sollte auf dem iPhone ein Dialog geöffnet werden, der Euch die Möglichkeit gibt, die exportierte GPX-Datei in Looking4Cache zu öffnen. Wenn Ihr das auswählt, werdet Ihr noch nach einer Liste gefragt, in die die Geocaches importiert werden sollen – hier empfehle ich eine neue Liste anzulegen. Nachdem der Import abgeschlossen ist, solltet Ihr nur die neuen Geocaches angezeigt bekommen.
Geocaches über Mail-App importieren
Ich zeige Euch nun Schritt für Schritt, wie Ihr eine PocketQuery in Looking4Cache importieren könnt. Zunächst schickt Ihr eine Mail mit der GPX-Datei als Anlage an Euch selbst. Dann öffnet Ihr Eure Mail-App auf dem iPhone und lasst Euch die eben versendete Mail anzeigen. In dieser Mail sollte nun die GPX-Datei als Anlage angezeigt werden:
Diese klickt Ihr nun an. Daraufhin bekommt Ihr die GPX-Datei als Text angezeigt. Keine Angst, das ist zwar verwirrend, aber gehört so. Unten links solltet Ihr eine Schaltfläche mit einem Rechteck und einem Pfeil angezeigt bekommen. Das ist der Knopf zum Exportieren. Klickt bitte darauf.
Nun sollte sich ein Dialog öffnen. Wenn Ihr viele Apps, die Exportieren können, installiert habt, so könnt Ihr durch Wischen zur Seite auch zu den derzeit nicht angezeigten gelangen. Sucht dort Looking4Cache heraus und klickt diese an.
Nun werdet Ihr nach der Liste gefragt, in die Ihr die Geocaches importieren möchtet. Ich empfehle eine neue Liste anzulegen. Das könnt Ihr mit der Schaltfläche oben rechts machen.
Der neuen Liste gebt Ihr nun einen Namen.
Nun werdet Ihr noch gefragt, wie Ihr importieren möchtet – hier könnt Ihr die Auswahl so lassen wie voreingestellt.
Nach einem Klick auf „Start Import“ werden nun die Geocaches aus der PocketQuery in Eure Looking4Cache App übertragen.
Nun könnt Ihr diese Geocaches auch Offline nutzen. Zum Anzeigen dieser Caches auf der Karte muss der Live-Modus deaktivert sein und die Liste, in die GPX-Datei importiert wurde, ausgewählt sein. Wie das geht, könnt ihr in meinem Online-Tutorial über Looking4Cache nachlesen.
Die richtigen Einstellungen
Wenn Ihr Euch die Cacheliste nun genau anschaut, wird Euch auffallen, dass die Favoritenpunkte nicht angezeigt werden – dort steht bei allen Geocaches nur ein Fragezeichen davor. Auch die Spoilerbilder sind zu diesem Zeitpunkt – jedenfalls in meiner Version – noch nicht geladen worden. Das könnt Ihr aber noch nachholen. Vorher solltet Ihr aber noch die Einstellungen anpassen bzw. überprüfen.
Geht dazu bitte einmal in die Konfiguration.
Klickt darin bitte auf „Download, Upload & Bilder“ …
… und der folgende Konfigurationsdialog sollte sich öffen. Da der Dialog größer als der Bildschirm ist, könnt Ihr durch Wischen diesen nach oben oder unten verschieben. Hier sollte die Option „Bilder von Caches“ sowohl bei „nach der Suche“ als auch bei „Cache neu geladen“ aktiv sein. Die Schaltfläche „Bilder von Logs“ würde ich deaktiviert lassen, da diese mitunter richtig viele sein können.
Nun habt Ihr die nötigen Einstellungen vorgenommen und könnt Eure eben geladene GPX-Datei aktualisieren.
Geocaches aktualisieren
Um die Geocaches einer ganzen Liste zu aktualisieren, klickt Ihr im Hauptmenü auf die Listenansicht und anschließend oben auf das Listensymbol (das ist im oberen Menü das zweite von links, also das neben der Lupe).
Klickt nun bitte auf das Zahnrad hinter der Liste, die Ihr aktualisieren möchtet: Es öffnet sich eine Dialogbox, deren zweiter Eintrag „aktualisieren“ lautet. Klickt diesen nun bitte an.
Danach öffnet sich ein weiterer Dialog, dessen Einstellungen soweit in Ordnung sind. Um die Aktualisierung zu starten, klickt bitte unten auf „Starte Aktualisierung“.
Nun benötigt Ihr je nach Größe der Liste Geduld. Die Geocaches werden noch recht schnell aktualisiert. Ihr erinnert Euch: In der Konfiguration haben wir eingestellt, dass auch die Bilder geladen werden sollen – das kostet nun Zeit.
Den aktuellen Fortschritt seht Ihr unten rechts in einer kleinen braunen Box: Dort seht Ihr nun, wie viele Bilder schon von wie viel zu ladenden geladen wurden. Ich mache das bei großen Listen meist über Nacht … Wenn das alles erledigt ist, ist Eure Cacheliste vollständig aktualisiert. Ihr könnt das überprüfen, indem Ihr Euer Netzwerk (mobile Daten und WLAN) auf dem iPhone deaktiviert und anschließend stichprobenartig einige Cachebeschreibungen samt Bildern öffnet.
Offline Karten installieren
Nun haben wir die Geocaches aus der Pocket-Query samt den zugehörigen Bildern aus dem Listing in Looking4Cache importiert. Nun fehlt noch die entsprechende Karte für diese Region. Die zu Installieren geht bei Looking4Cache sehr einfach – Ihr müsst noch nicht einmal die App dazu verlassen. Ich zeige Euch die Installation einer Offline-Karte nun schrittweise am Beispiel der Karte von Malta.
Geht dazu bitte im Hauptmenü in die Kartenansicht und klickt dann im oberen Menü auf das Kartensymbol, das ist das zweite von links.
Nun öffnet sich der Kartendialog. In der Liste der Vektorkarten heißt der letzte Punkt (am unteren Ende) „Map Download Center“. Klickt diesen bitte an.
Jetzt öffnet sich ein weiterer Dialog mit einer Übersicht über die Kontinente. Malta liegt in Europa, also wähle ich „Europa“ aus.
Im folgenden Dialog bekomme ich nun eine weitere Liste mit allen verfügbaren Karten in Europa. Durch Wischen kann ich in dieser doch großen Liste navigieren. Ich suche „Malta“ und klicke die Zeile an.
Je nach Größe des ausgewählten Landes ist nun Geduld gefragt, da die Karte aus dem Internet auf das iPhone geladen wird. Um Euer Kontingent an mobilen Daten zu schonen, solltet Ihr eine Karte nur bei bestehender WLAN-Verbindung herunterladen.
Ist die Karte fertig geladen, wird wieder der Dialog mit der Übersicht über die in Looking4Cache installierten Vektorkarten angezeigt.
Durch Anklicken einer Zeile in dieser Liste wird die ausgewählte Karte mit einem Häkchen versehen und in der Kartenansicht nun dargestellt. Ob alles so passt, könnt Ihr überprüfen, indem Ihr nun einen Cache aus der heruntergeladenen GPX-Datei in der Liste auswählt und anschließend auf die Kartenansicht wechselt und Euch darin den Cache anzeigen lasst.
Loggen offline
Beim Loggen solltet Ihr (wenn Ihr offline loggen möchtet) darauf achten, dass im Dialog zum Loggen die Option „Log nur lokal speichern“ ausgewählt ist. Nun fehlt nur noch das Exportieren der Logs. Klickt dazu bitte in der Listenansicht im oberen Menü den Benutzer (zweites Symbol von rechts) an.
In der folgenden Anzeige könnt Ihr schon sehen, wie viele Logs in Eurem Looking4Cache lokal gespeichert sind. Bei mir sind es derzeit 8, was an der „(+8)“ hinter der Anzeige meiner bisher gefundenen Geocaches zu erkennen ist. Klickt nun die Zeile mit Eurem Benutzer an.
Im nächsten Dialog wählt bitte „Lokale Logs“ aus.
Diese (lokal in Looking4Cache gespeicherten Logs) werden nun in einer Liste dargestellt. Navigiert bitte in dieser Liste durch Wischen an das untere Ende. Dort findet Ihr einen Punkt mit „fieldnotes.txt versenden“. Klickt diesen bitte an.
Anschließend wird ein Dialog zum Schreiben einer Mail angezeigt. Das ist der Weg, um die gefundenen Geocaches aus Eurem iPhone auf Euren Computer zu exportieren. Tragt Eure Mailadresse ein und drückt auf „Senden“.
Nun könnt Ihr auf Eurem Computer diese so genannten Fieldnotes entweder in Euer GSAK laden, um sie weiter zu bearbeiten oder direkt nach Geocaching.com hochladen. Ihr findet diesen Punkt auf geocaching.com auf der rechten Seite unter „Field-Notes / Verwalte deine Field-Notes“.
Transparenzhinweis
Der Entwickler hat mir für diesen Test freundlicherweise die Pro-Version von Looking4Cache kostenlos zur Verfügung gestellt. Nach dem Test darf ich die App weiter nutzen. Wer mich kennt, weiß, dass dies meine Objektivität bei diesem Testbericht nicht beeinflusst. Dieser Artikel beschreibt meine ehrliche Meinung über diese App.
Mein Fazit
Mir gefällt Looking4Cache sehr gut. Ich nutze es inzwischen fast öfter als mein Garmin-GPS, da ich die Kombiination iPhone und Looking4Cache immer dabei habe und es mir wesentlich mehr Komfort in der Anzeige von Cachelistings bietet als mein Garmin-GPS. Auch im Ausland, wo ich kein Datennetz nutzen kann, kann ich über den Offline-Modus von Looking4Cache sehr einfach und komfortabel auf Geocache-Suche gehen.
Nächste Woche zeige ich Euch, wie Ihr große Karten und Pocket-Queries einfach mit iTunes von Eurem Computer auf das iPhone kopiert.
** ** ** ** **
Nutzt Ihr Offline-Daten zum Geocaching? Wenn ja, wie ist Euer Vorgehen dabei? Wie immer freue ich mich auf Eure Kommentare unter diesem Artikel!







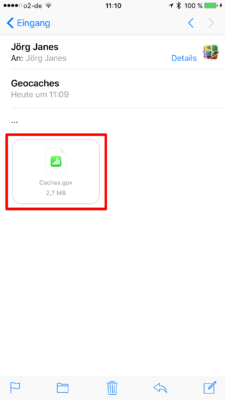
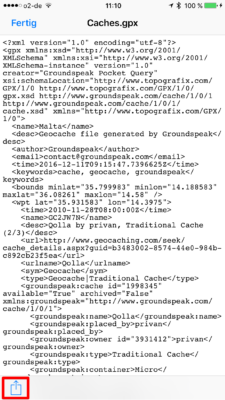
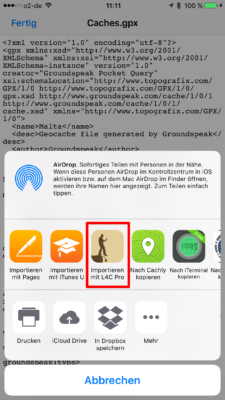
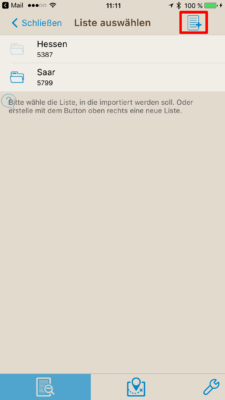
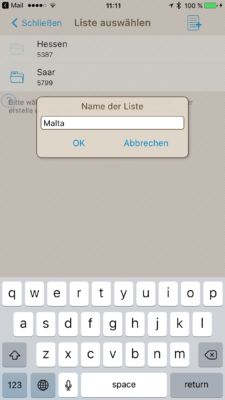
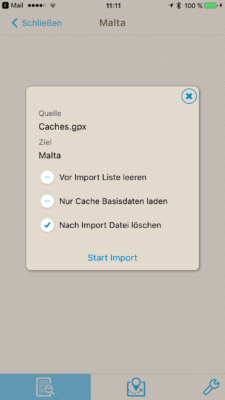
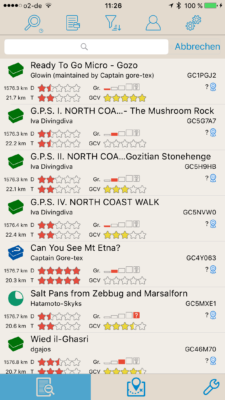
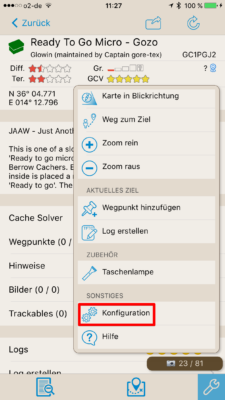
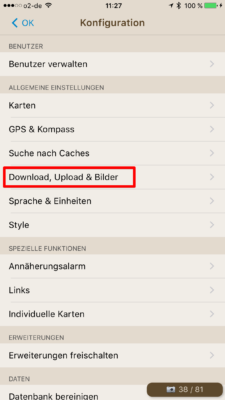
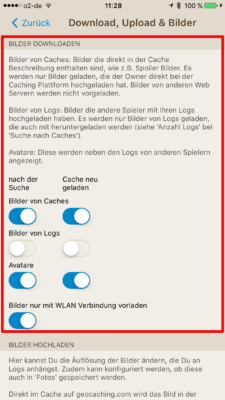
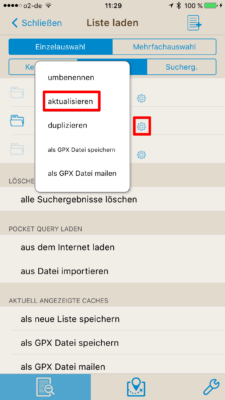
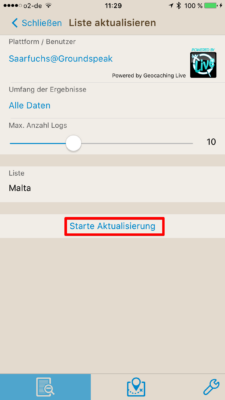
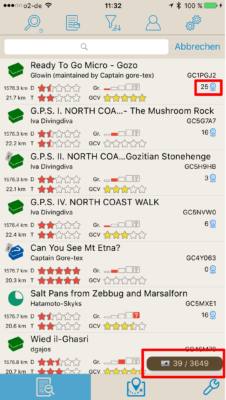
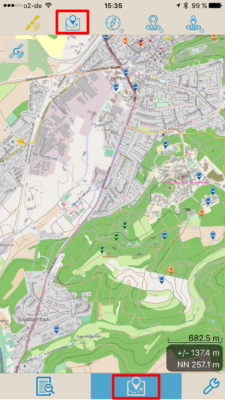
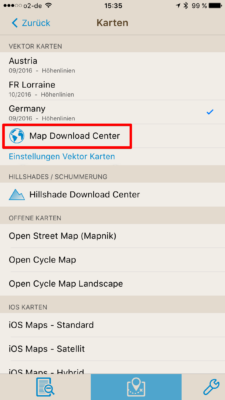
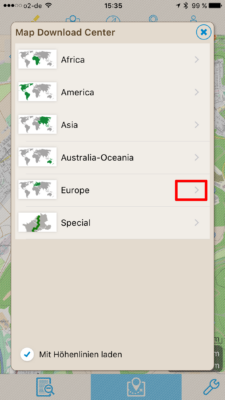
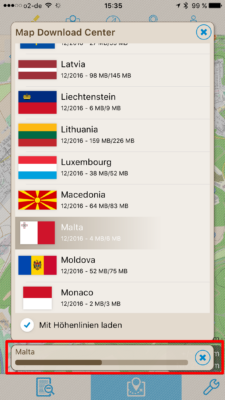
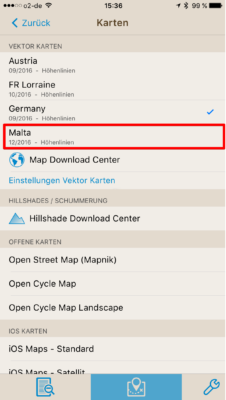
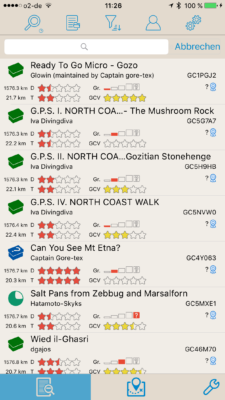
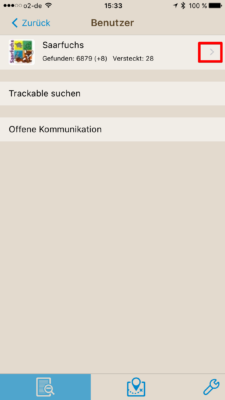
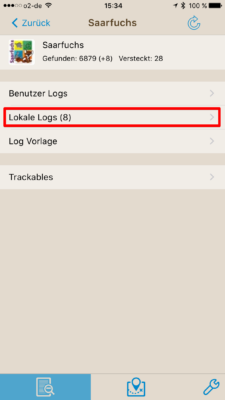
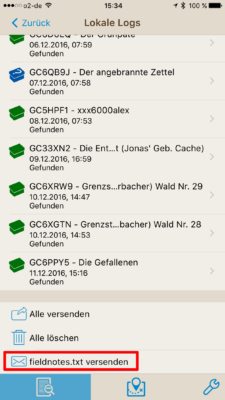
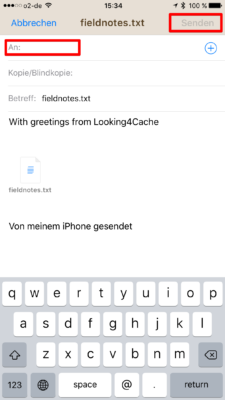



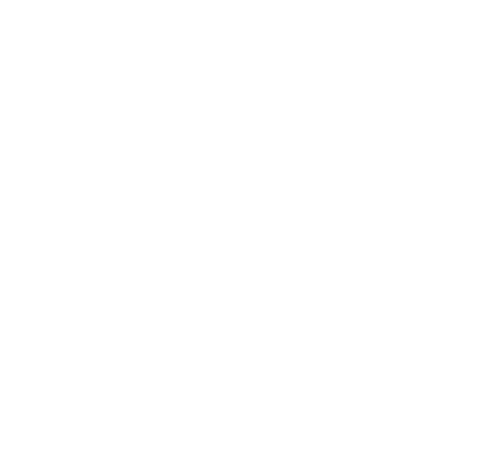
Ich hätte bitte eine Frage zum L4C: Kann man damit auch navigieren – so wie in der GC App – da wird ja direkt die Route wie bei einem Navi angegeben ….
Danke
Verena