Vor längerer Zeit wurde ich einmal gefragt, wie man für einen eigenen Cache ein Banner erstellen kann und was anschließend zu tun ist, um es – samt einer Einbau-Anleitung – ins Geocaching-Listing aufzunehmen.
Heute habe ich endlich mal die Zeit gefunden, zu diesem Thema eine Anleitung (HowTo, Tutorial) zu schreiben. Falls Ihr Euch für Banner interessiert, dann werft doch mal einen Blick in diesen Blogartikel!
Inhaltsverzeichnis
Was ist ein Geocaching-Banner?
Ein Geocaching-Banner ist ein Bild oder eine Grafik, die auf der Profilseite eines Geocachers angezeigt wird. Das Banner kann verwendet werden, um die Interessen des Geocachers zu zeigen, einen Geocache zu bewerben, den dieser Geocacher erstellt hat, oder einfach, um die Profilseite mit den eigenen Funden toller Geocaches aufzupeppen.
Die Banner auf den Profilseiten werden in zwei Kategorien eingeteilt:
- Geocache-spezifische Banner: Diese Banner werden von den Geocache-Besitzern erstellt und zeigen ein Bild, welches für einen Geocache steht. Sie werden oft verwendet, um den eigenen Geocache zu bewerben und andere Geocacher zu ermutigen, diesen Cache zu finden.
- Allgemeine Banner: Diese Banner sind nicht an einen bestimmten Geocache gebunden und werden oft verwendet, um die Interessen des Geocachers zu präsentieren, z.B. ein Lieblingsthema, ein Hobby oder einen Verein.
Allgemein kann man also sagen, dass Banner den Leser auf etwas Bestimmtes hinweisen sollen.
Wie erstelle ich ein Banner für meinen Geocache?
Um ein Banner, also eine kleine Grafik, zu erstellen, benötigt Ihr ein Grafikprogramm, mit dem Ihr Bilder verändern und Text einfügen könnt. Dafür gibt es kommerzielle (kostenpflichtige) Programme, wie z.B. Adobe Photoshop oder auch kostenlose, wie z.B. Gimp. Auch einige Apps, mit denen Ihr Bildschirmabschüsse anfertigen könnt, bieten diese Möglichkeiten zum Verändern eines Bildes oder einer Grafik. Die Banner-Grafik sollte an der längsten Seite eine Größe von etwa 300 bis 400 Pixeln haben und vom Format JPG (oder PNG) sein.
Weil ich Euch zeigen möchte, wie man ein Banner erstellt und dieses später in die Beschreibung des Geocaches einfügt, habe ich mir selbst mal ein solches Banner für einen meiner Geocaches erzeugt.
Um dieses Banner zu erstellen, habe ich Photoshop 2024 genutzt, was sich für mich anbietet, da ich das Foto-Abo von Adobe (Provisionslink) besitze. Als Erstes habe ich ein Foto von meinem Geocache gemacht, welches neugierig machen soll, jedoch noch nicht viel über den Geocache verrät. Anschließend wendete ich einen Stilisieren-Filter (Ölgemälde) auf das Bild an und habe es so etwas verfremdet. Zum Schluss habe ich noch den gelben Text eingefügt, sodass die Betrachter des Banners auch wissen, um welchen Geocache es sich handelt. Eurer Kreativität beim Erstellen eines Geocaching-Banners sind natürlich keine Grenzen gesetzt!
Wie füge ich mein Banner in die Geocache-Beschreibung ein?
Nachdem Ihr nun Euer Banner erstellt habt, ist der nächste Schritt diese kleine Banner-Grafik in der Cachebeschreibung auf geocaching.com hinzuzufügen. Dazu öffne ich das Listing meines Geocaches.
Falls ich der Besitzer (Owner) dieses Geocaches bin, so wird mir in der rechten Seitenleiste der Menüpunkt „Fotos hochladen“ angezeigt. Ich klicke auf diesen Menüpunkt.
Als Erstes ziehe ich nun meine gerade erstellte Banner-Grafik in das große Feld unter „Bild hochladen“. Die Grafik wird jetzt in diesem Feld angezeigt. Anschließend vergebe ich einen Namen für die Grafik, indem ich oben rechts „Banner“ im Feld „Bildname“ eintrage. Zum Schluss klicke ich unten rechts auf „Hochladen“ und meine Banner-Grafik wird auf den Server von geocaching.com übertragen.
Für das weitere Vorgehen benötige ich jetzt die Webadresse („Banner-URL“) meiner Banner-Grafik. Dazu öffne ich erneut die Beschreibung meines Geocaches und scrolle nach unten, bis ich die Bilder sehe, die zu diesem Geocache gehören. Wenn alles funktioniert hat, sollte dort jetzt mein gerade hochgeladenes Banner angezeigt werden. Ich klicke darauf.
Jetzt öffnet sich ein neues Browsertab oder ein neues Fenster (je nach den Einstellungen in Eurem Browser), in dem die Banner-Grafik angezeigt wird. Dort kopiere ich mir die Webadresse aus dem Browser und speichere sie mir in einer Textdatei. Diese Webadresse merke ich mir als „Banner-URL“.
Neben der Banner-URL benötige ich noch den Link zu meiner Cachebeschreibung, die angezeigt werden soll, wenn jemand auf mein Banner klickt. Dazu öffne ich wieder die Cachebeschreibung und klappe den GC-Code auf, indem ich darauf klicke. In dem Feld, welches sich anschließend öffnet, wird die Webadresse (Cache-URL) der Beschreibung meines Caches angezeigt. Diese kopiere ich und spreichere sie mir ebenfalls in einer Textdatei.
Als Nächstes möchte ich nun mein Banner samt dem HTML-Schnipsel, der für das Einfügen ins Profil benötigt wird, in meine Cachebeschreibung einfügen. Dazu öffne ich wieder meine Cachebeschreibung.
Dort klicke ich auf der rechten Seite auf „bearbeiten“. Daraufhin öffnet sich der Editor für meine Cachebeschreibung.
In diesem scrolle ich nach unten, bis ich zum Abschnitt „Beschreibung“ gelange.
Wichtig ist, dass der Editor auf „Quelltext“ eingestellt ist. Sollte dies nicht der Fall sein, einfach auf den Knopf mit der Aufschrift „Quelltext“ klicken.
Am Ende meiner bisherigen Beschreibung kopiere ich nun den folgenden HTML-Text:
<div align=“center“><br/><br/>
Für alle, die gerne ein Geocaching-Banner nach ihrem Besuch in ihr Profil einfügen möchten:<br/>
<br/>
<img title=“Die Brücke von Schilda“ alt=“Die Brücke von Schilda“ src=“https://s3.amazonaws.com/gs-geo-images/77a2301c-ff6c-45f2-b791-9de0d9f9d565_l.jpg„><br/>
<br/>
… dann bitte das folgende HTML-Schnipsel im Profil einfügen:<br/>
<br/>
<a href=“https://coord.info/GC2BJCX“ target=“_blank“><img src=“https://s3.amazonaws.com/gs-geo-images/77a2301c-ff6c-45f2-b791-9de0d9f9d565_l.jpg“ alt=“Die Brücke von Schilda“ title=“Die Brücke von Schilda„></a><br/>
<br/>
</div>
Für Euer Banner müsst ihr diesen HTML-Text natürlich verändern:
- Den grün markierten Text solltet Ihr mit dem Namen Eures Geocaches ersetzten. (4x)
- Den rot markierten Text solltet Ihr mit der Banner-URL Eures Geocaches ersetzten. (2x)
- Den blau markierten Text solltet Ihr mit der Cache-URL Eures Geocaches ersetzten. (1x)
Nachdem Ihr das gemacht habt, scrollt nach unten und klickt auf den Knopf „Speichern & Anschauen“, um die neue Beschreibung zu speichern. Anschließend sollte sich die Cachebeschreibung öffnen. Wenn alles funktioniert hat, sollte am unteren Ende jetzt Euer Banner auftauchen.
Nun können alle Bannerfreunde sich den HTML-Schnipsel in ihr Profil kopieren und so Werbung für Euren Geocache machen!
** ** ** ** ** **
Wie hat Euch diese Anleitung gefallen? Warnsie detailliert genug? Fügt Ihr Banner von den Geocaches, die Euch gefallen haben, in Euer Profil ein? Wie immer freue ich mich auf Eure Kommentare unter diesem Beitrag!






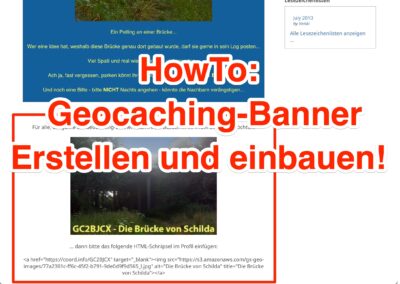

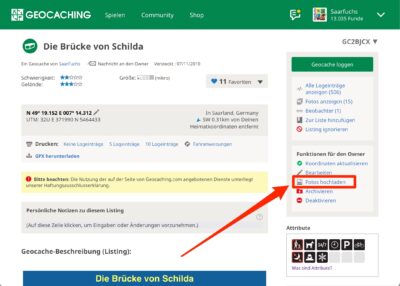
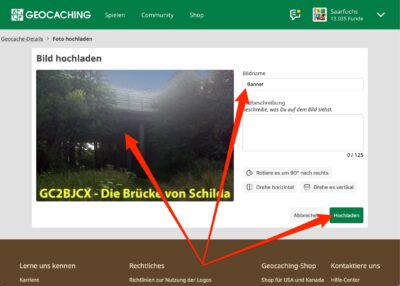
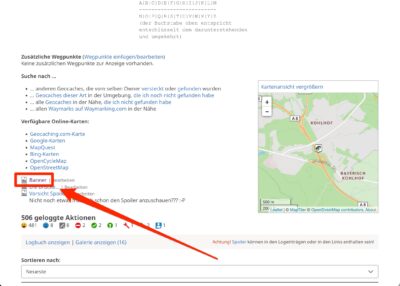
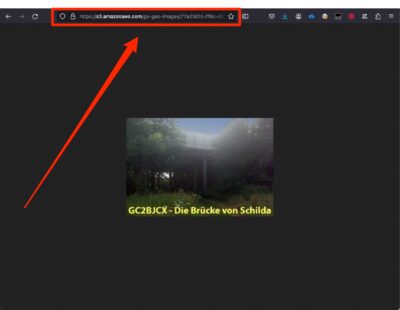
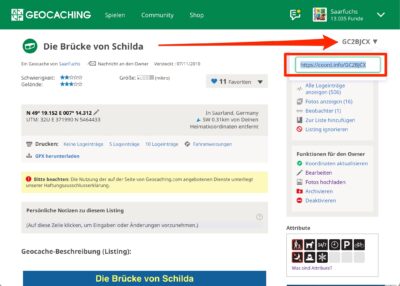
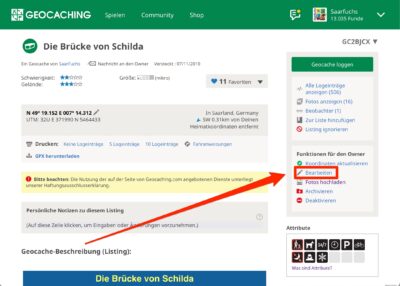
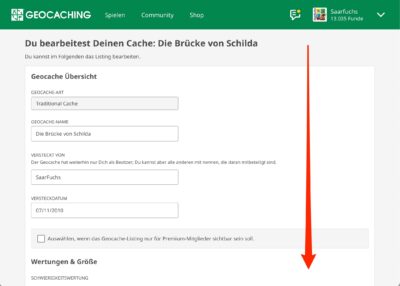
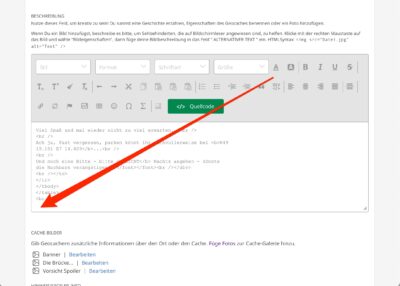
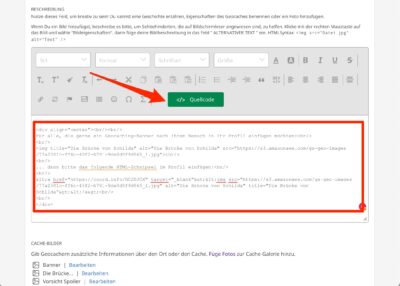
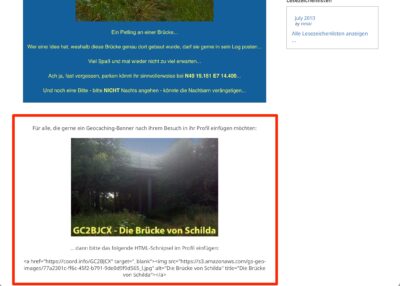



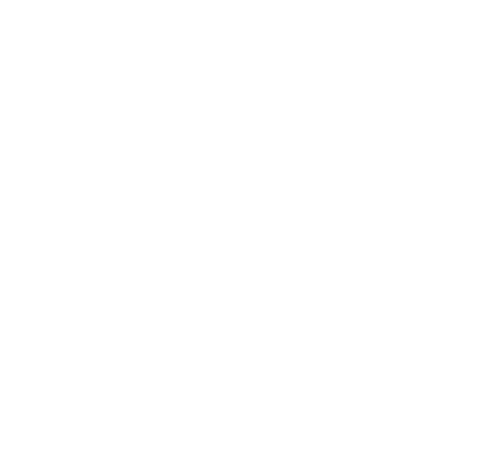
Super Anleitung. Ich habe mein allererstes Banner erstellt und genau nach Anleitung hochgeladen und eingefügt. Aber leider wird auch bei mir (wie bei Jezirah) kein Bild angezeigt. Wenn ich den Link anklicke, dann wird das Bild gezeigt. Mach ich da irgendwas falsch?
Schick mir mal den Link zu deinem Listing, dann schau ich mal …
Bei mir das gleiche Problem…..
https://coord.info/GCBA33Q
Ich habe alles nach Anleitung gemacht. Mir wird anschließend das Bild nicht angezeigt, aber wenn ich auf den Link klicke, geht es korrekt auf. Ich lasse es jetzt erstmal so, vllt liegt es auch am Browser? Danke für die Anleitung!
Schick mir mal den Link zu deinem Listing, dann schau ich mal …
Hallo, ich wollte bei meinem virtuellen Cache – wie oben beschrieben – das Banner hochladen. Pustekuchen. Mir wird das bei ‚Funktionen für den Owner‘ nicht angezeigt. Ist das bei Virtuellen immer so, dass man da als Owner keine Bilder hochladen kann?