Ihr habt ein neues iPad oder iPhone und wollt Eure kompletten Looking4Cache-Daten auf das neue Gerät bringen? Oder einfach nur Eure Daten sichern?
In diesem Beitrag erkläre ich Euch schritt für Schritt, wir Ihr dies einfach und schnell mit iTunes erledigen könnt!
Inhaltsverzeichnis
Die Daten von Looking4Cache
In Looking4Cache gibt es drei Arten von Daten: Einstellungen, Geocaches (die in Listen organisiert sind) und Karten. Die ersten beiden sind in der Datenbank von Looking4Cache gespeichert. Die Karten sind nicht zugänglich (und damit auch nicht zu sichern), können jedoch sehr einfach aus der App heraus erneut geladen werden. Wir Ihr die Karten in L4C installiert, habe ich Euch ja schon recht ausführlich in meiner Looking4Cache-Schulung erklärt.
Die Sicherung
Doch nun zu den Geocaches und den Einstellungen.Vor der Sicherung solltet Ihr noch kontrollieren, dass Ihr die aktuellste Looking4Cache Version installiert habt. Falls nicht, aktualisiert sie bitte über den Apple App Store.
Um die Daten zu sichern solltet Ihr Euer iPhone mit einem Lightning-Kabel mit Eurem Comuter verbinden und iTunes starten. Wenn iTunes Euer iPhone mit den zu sichernden Daten erkannt hat, sollte im oberen rechten Bereich ein Symbol für Euer verbundenes Mobilgerät auftauchen. Klickt bitte darauf!
Nun sollte sich die Ansicht ändern: oben links wird nun der Namen Eures Mobilgerätes mit weiteren Informationen über das Gerät angezeigt. Darunter ist am linken Rand in iTunes eine Liste von Menüpunkten. Klickt dort bitte auf „Dateifreigabe“. Anschließend sollte rechts daneben alle Eure Apps angezeigt werden, die eine Dateifreigabe anbieten. Klickt dort auf Looking4Cache. Danach werden nun noch weiter rechts daneben die Daten dieser App angezeigt.
Selektiert nun bitte alle dort angezeigten Dateien (siehe rechter roter Kasten im darüber liegenden Bild). Falls die Verzeichnisse „hillshade“ und „Inbox“ bei Euch nicht angezeigt werden, so ist das nicht schlimm – die Geocaches und Einstellungen sind in den darüber liegenden Datenbankdateien gespeichert. klickt nun am unteren rechten Ende auf den Knopf mit der Aufschrift „Sichern“ und wählt auf Eurem Computer ein Verzeichnis aus, in dem Eure Sicherung gespeichert werden soll. Klickt Ihr nun auf OK werden die Daten auf Euren Rechner übertragen. Damit ist die Sicherung abgeschlossen.
Das Zurückspielen der Daten
Als nächstes entfernt Ihr neun Euer (altes) iPhone vom Lightning-Kabel. Kontrolliert nun bitte, dass Ihr auf dem (neuen) iOS-Gerät die gleiche Looking4Cache Version installiert habt. Sollte das noch nicht der Fall sein, so aktualisiert sie bitte.
Hängt jetzt das iPhone oder iPad an Euren Computer, auf das Ihr die gesicherten Daten übertragen möchtet. Klickt anschließend wieder auf das Symbol für Euer iOS-Gerät und wählt die Dateifreigabe aus. Ihr solltet nun die folgende Anzeige sehen.
Wählt nun wieder die Looking4Cache App aus und klickt unten rechts auf den Knopf mit der Aufschrift „Hinzufügen“. Nun öffnet sich der folgende Dateiauswahldialog.
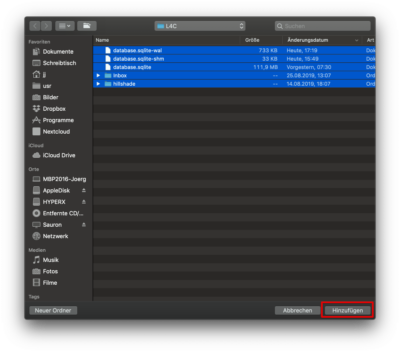 Wählt nun bitte das Verzeichnis aus, in das Ihr vorher Eure Looking4Cache-Daten gesichert habt und öffnet dieses Verzeichnis. Ihr sehr nun die gesicherten Dateien. Wählt diese nun alle aus. Falls ein Verzeichnis „Inbox“ in Eurer Sicherung existiert: dieses nicht auswählen, da sonst das Hinzufügen wegen fehlender Rechte nicht funktioniert! Klickt nun auf „Hinzufügen“. Jetzt sollte ein Dialog mit einer Warnung erscheinen.
Wählt nun bitte das Verzeichnis aus, in das Ihr vorher Eure Looking4Cache-Daten gesichert habt und öffnet dieses Verzeichnis. Ihr sehr nun die gesicherten Dateien. Wählt diese nun alle aus. Falls ein Verzeichnis „Inbox“ in Eurer Sicherung existiert: dieses nicht auswählen, da sonst das Hinzufügen wegen fehlender Rechte nicht funktioniert! Klickt nun auf „Hinzufügen“. Jetzt sollte ein Dialog mit einer Warnung erscheinen.
Diese Warnung erscheint, weil Ihr nun im Begriff seid, die alte Datenbank komplett zu überschreiben. Dabei gehen alle bestehenden Daten in Looking4Cache auf dem verbundenen iOS-Gerät verloren. Aber das ist ja genau der Sinn einer Rücksicherung. Deshalb setzt Ihr den Harken bei „Für Alle“ und klickt auf Ersetzen.
Nun werden Eure Daten auf das verbundene iOS-Gerät zurück gespielt. Das kann je nach Datenmenge eine Zeit dauern. Am oberen rand von iTunes wird in der Mitte ein Fortschrittsdialog angezeigt.
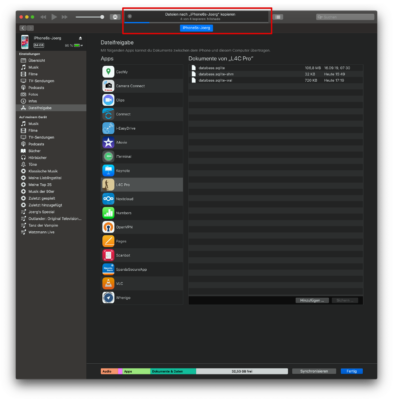 Verschwindet diese Anzeige, so ist Eure Rücksicherung abgeschlossen und ihr habt Eure Looking4Cache-Daten von einem iOS-Gerät auf ein anderes überspielt!
Verschwindet diese Anzeige, so ist Eure Rücksicherung abgeschlossen und ihr habt Eure Looking4Cache-Daten von einem iOS-Gerät auf ein anderes überspielt!
** ** ** ** ** **
Wie hat Euch diese Anleitung gefallen? War das Tutorial gut verständlich? Habt Ihr selbst schon mal Looking4Cache-Daten von einem Gerät auf ein anderes übertragen? Wie immer freue ich mich auf Eure Kommentare unter diesem Beitrag!







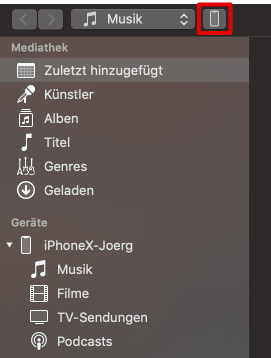
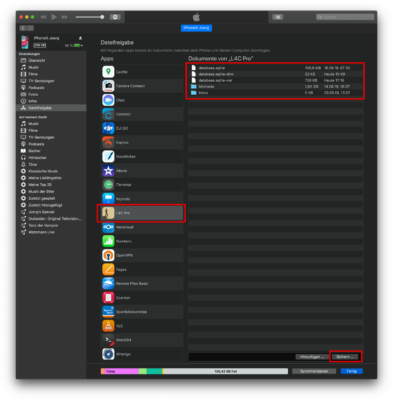
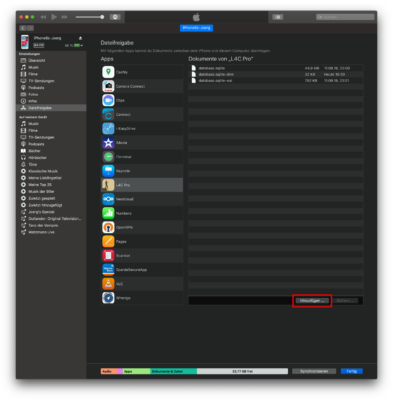
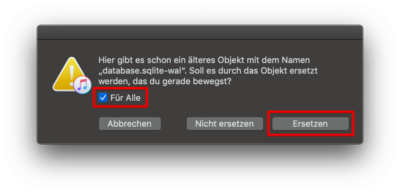



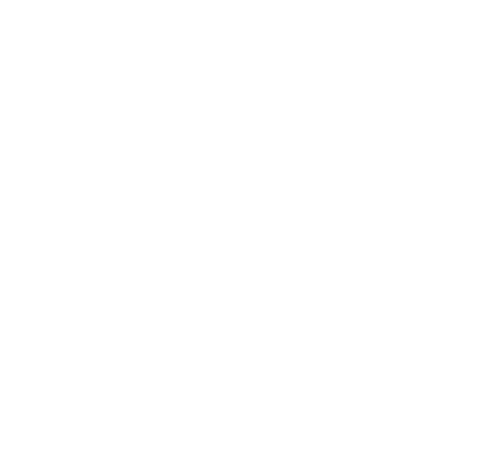
Leider hört Thorsten auf, die App weiter zu entwickeln und macht sie zur Freeware: https://www.looking4cache.com/de/content/1257
Ich hoffe, dass sich jemand (eine Gruppe) findet, die die App als OpenSource weiter pflegt.
Drückt uns die Daumen
Pingback:CF174 - NichtBlindeBlindschleiche - CacHeFreQueNz
Moin,
so eine Aktion steht zwar bei mir (noch) nicht an, aber diese Frage hätte ich mir schon gestellt. Jetzt ist einiges klarer, Besten Dank für den Interessanten Bericht!
Gibts eigentlich auch eine Möglichkeit _ohne_ iTunes?