Ich bin vor ein paar Monaten von einem Android-Smartphone zu einem iPhone gewechselt. Zunächst habe ich c:geo vermisst. Doch in Looking4Cache habe ich einen fast gleichwertigen Ersatz gefunden, der sogar noch die ein oder andere Funktion mehr hat.
Heute stelle ich Euch die Online-Funktionen dieser IOS-App, die sich herrlich zu einem spontanen Geocaching-Ausflug nutzen lassen, vor.
Inhaltsverzeichnis
Installation und Einrichtung
Looking4Cache läuft auf dem iPad und auf dem iPhone. Ich habe es auf meinem iPhone 6S Plus aus dem App Store installiert. Die App ist dort in zwei Versionen verfügbar:
- Looking4Cache Pro für 8,99?
- Looking4Cache Lite ist kostenlos
Die Unterschiede zwischen beiden Versionen findest Du auf der Webseite der App.
Heute möchte ich Euch die Pro-Version vorstellen, mit der ich nun schon seit einigen Monaten Dosen suche. Die App wird von Thorsten Heilmann entwickelt und hat eine eigene Webseite, wo Ihr weitere Informationen über Looking4Cache findet. Beide Versionen nutzen die Live-API von geocaching.com. Die volle Funktionalität habt Ihr also nur als Premium-Mitglied, aber das ist ja bei allen Apps so, die diesen Zugang nutzen, um regelkonform die Geocaching-Daten von der Webseite herunterzuladen.
Nach der Installation müsst Ihr die App noch mit Eurem Geocaching-Konto verbinden. Das könnt Ihr unten rechts mit dem Schraubenschlüssel (anschließend den Menüpunkt „Konfiguration“ auswählen) oder oben rechts mit den beiden Zahnrädern tun. Die Konfiguration ist in Abschnitte untergliedert. Der erste nennt sich „Benutzer verwalten“ – darin könnt Ihr Euer Geocaching-Konto hinterlegen. Eine Besonderheit von Looking4Cache ist, dass Ihr mehrere Benutzer in der App anlegen könnt und so nach einem gefundenen Cache für alle Geocacher der Gruppe ein Log absetzen könnt.
Nachdem Ihr Euren Benutzer angelegt und mit Eurem Konto bei geocaching.com verbunden habt, seid Ihr startklar!
Der Bildschirm von Looking4Cache
Bei der Darstellung auf dem iPhone gliedert sich der Bildschirm in drei Teile:
- Unten ist eine Zeile mit den Icons des Hauptmenüs – hier findet Ihr (von links nach rechts) das Icon für die Listenansicht, die Karte und die Einstellungen. Der derzeit aktive Menüpunkt ist blau hinterlegt.
- Oben ist eine Zeile mit den Icons eines Menüs, welches zu der aktuellen Auswahl im Hauptmenü gehört.
- In der Mitte wird der „Inhalt“ der ausgewählten Funktion dargestellt (z.B. Liste mit Geocaches oder Karte).
Hier mal ein Screenshot von der Kartenansicht:
Neben diesem „Hauptbildschirm“ gibt es noch bildschirmfüllende Dialoge. Ihr erkennt sie daran, dass sich die obere Menü-Zeile verändert: Links steht dann ein „zurück“ und rechts Icons von Funktionen, die Ihr in diesem Dialog durchführen könnt. Die Detailanzeige eines Geocaches ist so ein Dialog, doch dazu später mehr.
Die Kartenansicht
Wir wollen nun unseren ersten Geocache mit Looking4Cache finden. Dazu gehen wir in die Karte: Bitte klickt im Hauptmenü (untere Zeile) das mittlere Icon (das mit dem Marker auf der Karte) an und in der Mitte sollte nun die Karte angezeigt werden. Um sicherzugehen, dass die Karte an der richtigen Stelle, nämlich da, wo Ihr Euch gerade befindet, zentriert ist, nutzen wir nun die obere Menü-Zeile: Bitte klickt auf das Icon ganz rechts, es zentriert die Karte auf Eurem aktuellen Standort.
Falls nun in der Mitte keine Karte angezeigt werden sollte, müssen wir noch eine online-Karte auswählen: Klickt dazu bitte in der oberen Menü-Zeile auf das zweite Icon von links (das mit der Karte und dem Marker), der Karten-Dialog sollte sich nun öffnen.
Habt Ihr Looking4Cache gerade erst neu installiert, so sollte bei Euch der Bereich Vektor Karten fast leer sein. Schaut Euch nun bitte die drei unteren Abschnitte mit „offene Karten“, „IOS Karten“ und „Bing Maps“ an. Bei einer der dort angezeigten Karten sollte dahinter ein blaues Häkchen (so wie bei meinem Screenshot hinter „DE Saarland“) sein. Wenn dies nicht der Fall ist, klickt bitte die „Open Street Map (Mapnik)“ an und schließt den Dialog oben links mit „zurück“.
Nun sollte sich (bei einer bestehenden Internetverbindung) in der Mitte die ausgewählte Karte aufbauen.
Falls auf dieser Karte noch keine Geocaches angezeigt werden (obwohl welche vorhanden sind), so müssten wir noch die Live-Karten-Ansicht aktivieren. Klickt dazu bitte im Hauptmenü unten links auf den Schraubenschlüssel.
Der Menü-Punkt im Abschnitt „Allgemein“ heißt „Live Map“. Bitte klickt diesen an. Ihr solltet anschließend auf der Karte im unteren Bereich eine kurze Meldung über den Zustand der Live Map bekommen: Es wird angezeigt, ob die Live Map aktiviert oder deaktiviert wurde. Falls Ihr sie nun deaktiviert habt, einfach nochmal auf den Menüpunkt „Live Map“ klicken.
Nun solltet Ihr auf Eurer Karte auch die Geocaches in der Umgebung sehen können. Bisher ist mir erst ein Cache-Type vorgekommen, den Looking4Cache nicht richtig dargestellt hat: der GPS Maze, aber der kommt ja zum Glück nicht oft vor.
Die angezeigten Cache-Icons sind anklickbar: Nach dem Klick wird ein kleiner Dialog mit den nötigsten Informationen über den Cache angezeigt:
- Name
- D/T-Wertung
- Größe
- Sterne bei GcVote
- Übersicht über die letzten Logs
- Menüzeile mit vier Funktionen
Im Menü dieses Dialoges könnt Ihr von links nach rechts:
- diesen Geocache als aktuellen Wegpunkt setzen
- die Details anzeigen
- ein Log verfassen
- den Cache auf GoogleEarth anzeigen
Ich empfehle Euch einen genauen Blick auf das Konfigurationsmenü (untere Zeile: Schraubenschlüssel) zu werfen, dort sind alle Icons für die Menüs in der oberen Zeile dargestellt. Bei manchen gibt es noch eine Zusatzfunktion, die über langes Drücken erreicht werden kann, z.B. langes Drücken auf dem „eigenen-Positions-Icon“ bringt die Karte dazu der eigenen Position zu folgen. Spielt einfach mal mit den Icons herum und macht Euch mit der Karte vertraut!
Übrigens: Ein Klick auf das Satelliten-Icon mit dem „G“ in der Karte zeigt Euch eine Ansicht mit Google-Earth von dem gewählten Kartenausschnitt.
Die Liste mit den Geocaches
Wählt Ihr im Hauptmenü unten das linke Icon (Liste mit Lupe) aus, so wird in der Mitte die Liste der geladenen Geocaches angezeigt. Ist die Live Map aktiviert, so sind das die Geocaches im sichtbaren Bereich der Karte.
In der Liste werden für jeden Geocache die folgenden Informationen angezeigt:
- Cachetyp-Icon (mit Smilie, wenn Ihr ihn schon gefunden habt)
- Name
- Owner
- GC-Code
- D/T-Wertung
- Größe
- Sterne bei GcVote
- Favoritenpunkte (sofern geladen)
- Entfernungen (von der aktuellen Position und vom aktuell gewählten Wegpunkt)
Ein Klick auf einen Geocache öffnet die Detailansicht des Caches – doch dazu später mehr.
Im Suchfeld über der Liste könnt Ihr die Anzeige einschränken – dazu einfach einen Teil des Ownernamens, des GC-Codes oder des Cachenames eingeben und schon werden nur noch die Geocaches angezeigt, die den eingegebenen Text enthalten. Mit „Abbrechen“ rechts neben dem Suchfeld kommt Ihr wieder auf die komplette Geocache-Liste zurück.
Im Menü über der Liste könnt Ihr die folgenden Funktionen (von links nach rechts) aufrufen:
- Suchen (geht nur bei deaktivierter Live Map)
- gespeicherte Liste anzeigen (geht nur bei deaktivierter Live Map, Offline-Geocaching)
- Sortieren und Filtern
- Benutzer
- Konfiguration
Für das spontane Geocaching mit der Live Map wird das obere Menü eigentlich nicht benötigt.
Die Detailansicht
Durch den Klick auf einen Geocache in der Liste oder im Geocache-Menü auf der Karte gelangt Ihr zur Detailansicht eines Geocaches.
In diesem Dialog werden alle Informationen über den Geocache übersichtlich dargestellt. Im zweiten Abschnitt habt Ihr rechts zwei Schaltflächen, mit denen Ihr den Text des Listings komplett anzeigen könnt. Die untere „more“ zeigt nur den Text, die obere „html“ zeigt das Listing inclusive Bildern.
Falls Ihr Probleme mit einer Station oder Final habt, lohnt sich vielleicht ein Blick auf die Hinweise … Spoiler-Bilder, Listing-Bilder und evtl. Bilder aus den Logs werden unter dem Punkt Bilder angezeigt.
Falls die Boxen leer sind, können die Bilder auch über das Icon oben rechts nachgeladen werden.
Weiter unten in dieser Ansicht (die verschoben werden kann) findet Ihr auch die abgegebenen Logs …
… und die Attribute dieses Caches.
Bei Geocaches mit mehreren Stationen findet Ihr die Wegpunkte, die im Listing angegeben wurden, unter dem Punkt „Wegpunkte“. Ein Klick auf diese Zeile öffnet die Wegpunkt-Ansicht:
Die Ansicht trennt zwischen eigenen Wegpunkten und denen aus dem Listing. In dieser Übersicht seht Ihr auch die Kommentare des Owners zu einem Wegpunkt. Der Marker mit dem Dreieck im Kreis ist anklickbar und setzt den zugehörigen Wegpunkt als aktuelles Ziel. Mit dem Icon oben rechts (Pin mit Pluszeichen) legt Ihr einen neuen Wegpunkt an. Mit dem Größer-Zeichen am rechten Rand öffnet Ihr die Detailansicht des Wegpunktes. Beide Funktionen nutzen den folgenden Dialog:
Hier könnt Ihr den Namen, die Bemerkungen und die Koordinaten des Wegpunkts setzen oder verändern. Nutzt die Plus/Minus-Schaltflächen hinter dem Namen, um die Zahl im Namen zu verändern …
Im Abschnitt „Ziel“ könnt Ihr erkennen, ob dieser Wegpunkt als aktuelles Ziel gesetzt ist.
Hinter den Koordinaten findet Ihr ein Icon – dieses ist eine Schaltfläche, um die Koordinaten auf folgende Punkte zu setzen:
- Zentrum der Karte
- Aktuelle Position
- Aus Zwischenablage
- Projektion
Bei dem letzten Punkt öffnet sich ein weiterer Dialog, in dem Ihr die Projektion durchführen könnt:
Wie üblich wird hier der Ausgangspunkt der Projektion und die Distanz und Richtung eingegeben. Der Ausgangspunkt kann auch aus den schon bestehenden Wegpunkten berechnet werden. Durch Drücken von „OK“ werden die so berechneten Koordinaten übernommen.
Das Loggen
Angenommen Ihr habt die Finaldose gefunden und das Logbuch signiert. Nun solltet Ihr auch ein Online-Log auf geocaching.com verfassen. Auch das könnt Ihr leicht mit Looking4Cache erledigen. Geht dazu einfach in die Detailansicht des Caches, den Ihr als gefunden markieren möchtet:
Im vierten Abschnitt von oben findet ihr die Anzeige der Logs und die Möglichkeit ein eigenes Log zu erstellen. Wenn Ihr „Log erstellen“ anklickt, öffnet sich der folgende Dialog:
In diesem solltet Ihr zunächst den Logtyp überprüfen – die Voreinstellung ist „gefunden“. Für einen DNF einfach das „Gefunden“ anklicken und den richtigen Logtyp auswählen. Das Datum und die Uhrzeit sollten passen. Die nächste Zeile ist sehr wichtig – bei mir steht sie auf „Log nur lokal speichern“, da ich meine Logs über eine Textdatei nach GSAK transferiere und dort meine Logs erstelle. Will man das Log jedoch gleich auf www.geocaching.com durchführen, muss der kleine Schieber nach links geschoben werden, um diese Option zu deaktivieren.
Darunter wird Euch angezeigt, für welche Benutzer dieser Log abgesetzt wird. Habt Ihr mehrere Benutzer erstellt, so werden diese alle hier aufgelistet. Mit den kleinen Schiebern davor könnt Ihr einstellen, für wen das folgende Log durchgeführt werden soll.
Im großen Textfeld darunter solltet Ihr Euren Logtext eingeben. Und darunter sind noch ein paar Schalter, mit denen Ihr das Log verschlüsseln oder einen Favoritenpunkt für diesen Cache vergeben könnt.
Neben dem eigentlichen Log bietet Looking4Cache auch die Möglichkeit mit Trackables aus Eurem Inventar eine Aktion mit diesem Cache durchzuführen. Klickt dazu auf das Größer-Zeichen am rechten Rand hinter dem Trackable.
Und für die Fotofreunde unter uns – auch ein Bild kann dem Log mitgegeben werden. Dazu auf „Bild“ in der Menüzeile klicken und die entsprechenden Einstellungen vornehmen.
Wenn Ihr mit Eurem Log fertig seid, klickt bitte oben links auf „Log senden“ (wenn dort noch „Log speichern“ steht, habt ihr den kleinen Schieber bei „Log nur lokal speichern“ nicht nach links geschoben) und Euer Log wird sofort auf www.geocaching.com abgesetzt.
Transparenzhinweis
Der Entwickler hat mir für diesen Test freundlicherweise die Pro-Version von Looking4Cache kostenlos zur Verfügung gestellt. Nach dem Test darf ich die App weiter nutzen. Wer mich kennt, weiß, dass dies meine Objektivität bei diesem Testbericht nicht beeinflusst. Dieser Artikel beschreibt meine ehrliche Meinung über diese App.
Mein Fazit
Mir gefällt Looking4Cache sehr gut. Ich habe es seit einigen Monaten auf meinem iPhone. Auch ohne eine Geocaching-Tour zu planen, kann ich – wie oben beschrieben – wenn ich Lust bekomme eine Dose zu suchen, einfach schauen, was in der Nähe ist. Das Handbuch brauche ich selten zu studieren, ich komme mit der App gut klar, da sie intuitiv aufgebaut ist. Nur die Projektions-Funktion musste ich anfänglich etwas suchen.
Da mir Looking4Cache so gut gefällt, werde ich demnächst in einem weiteren Artikel über das Offline-Geocaching mit Looking4Cache berichten.
** ** ** ** **
Nutzt Ihr zum Geocaching ein IOS-Gerät? Wenn ja, welches? Welche App nutzt Ihr und warum gefällt Euch gerade diese App so gut? Wie immer freue ich mich auf Eure Kommentare unter diesem Artikel!







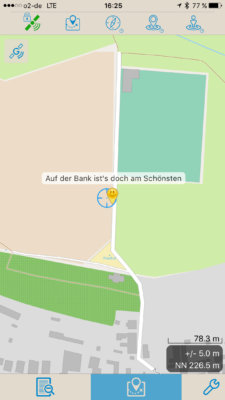
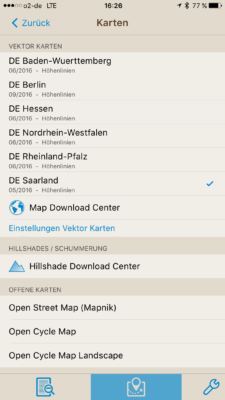
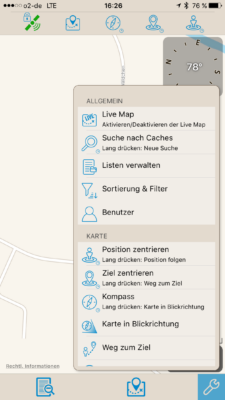
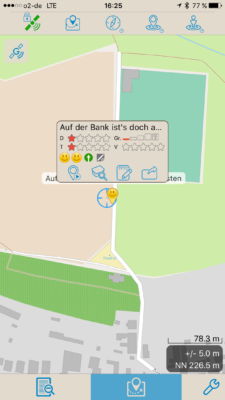
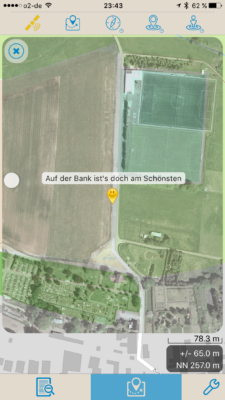
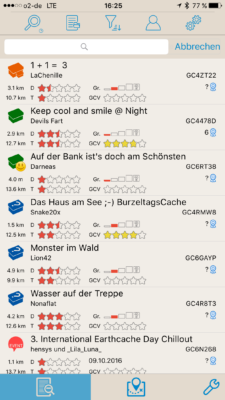
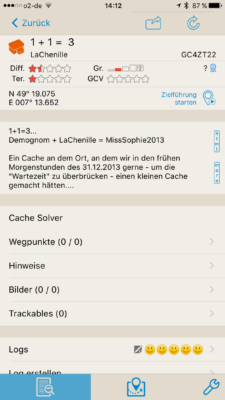
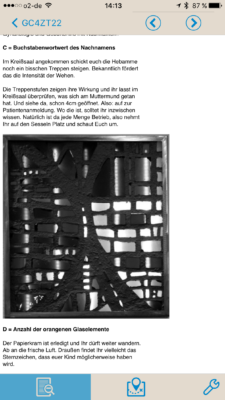
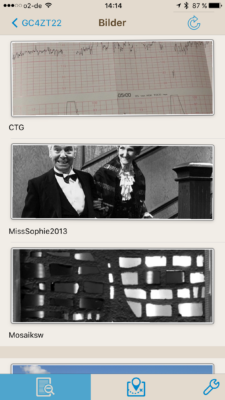
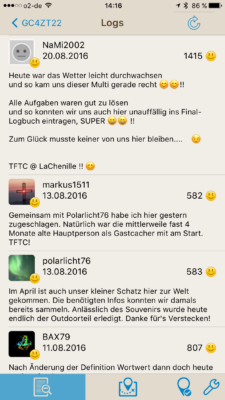
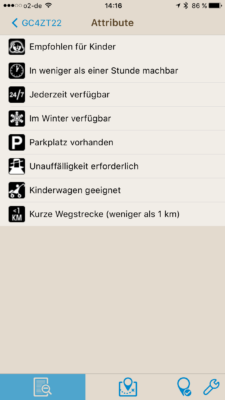
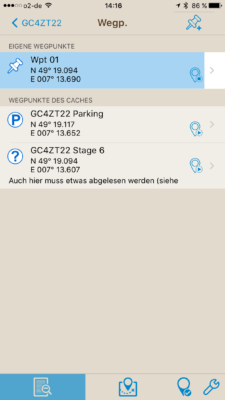
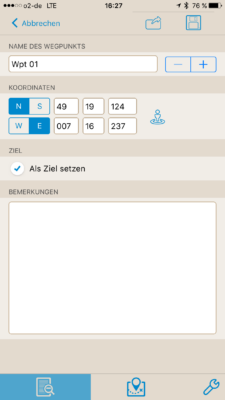
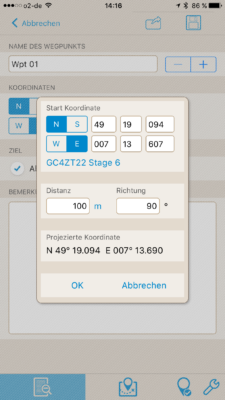
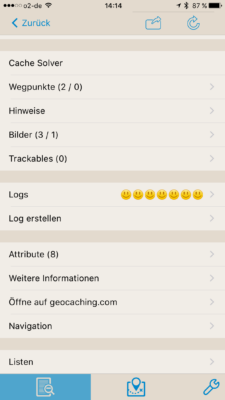
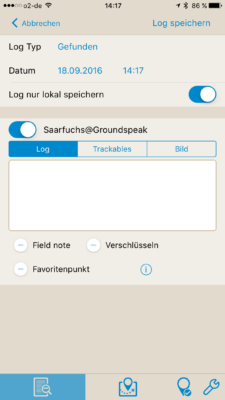
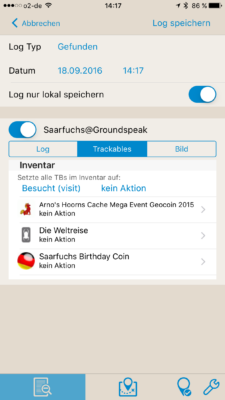
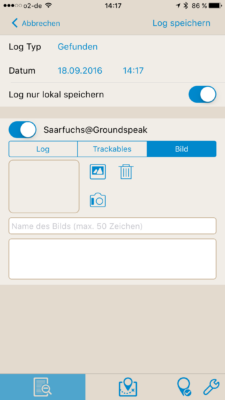



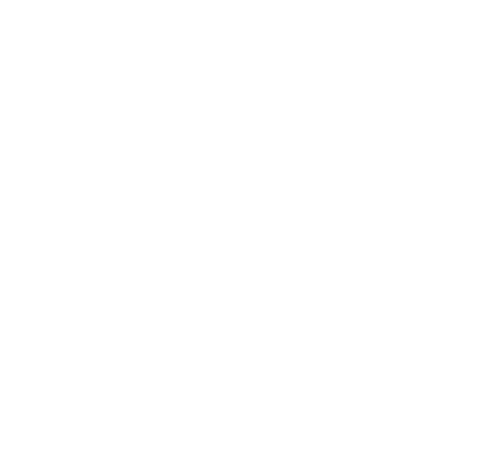
Klasse, eien Erklärung für alle, die die App noch nicht kennen – Danke schön. Ich nutze sie seit meinen ersten GC-Versuchen in 2014. Sie wird mit jeder Aktualisierung besser.
Sehr oft nutze ich die Offline-Version, gerade im Ausland oder bei geplanten Touren, wenn man den Empfang vorher nicht kennt. Auch auf dem iPad läuft diese App prima und macht viel Spaß.
Ich freue mich auf die BEschreibung der Offline-Funktion, vielleicht lerne ich ja noch was dazu? ;-)
Hallo Saarfuchs,
schön dass du zur Apfelseite gewechselt bist und jetzt auch diese tolle App nutzt.
Ja ich muss sagen sie wird immer besser, wobei die Karten von offMaps2 die bei der App GC Buddy benutzt werden können, immer noch deutlich besser sind und ich würde diese auch gerne bei L4C Pro nutzen können.
Vielleicht geht es ja schon, wenn mir das mal einer erklären würde, wie man Karten einbinden könnte um diese dann auch offline zu nutzen
Vielen Dank für den informativen Bericht