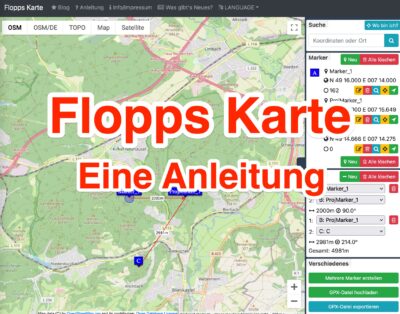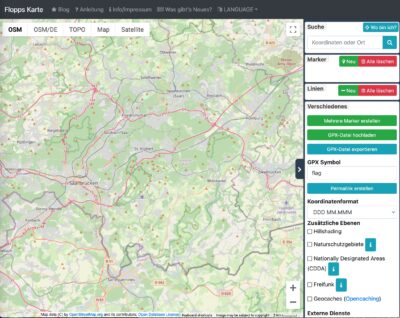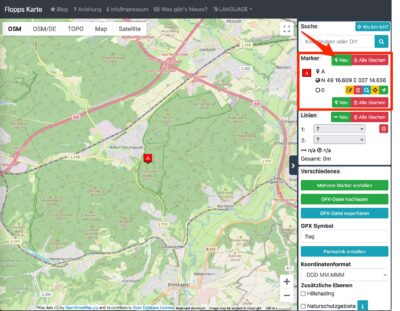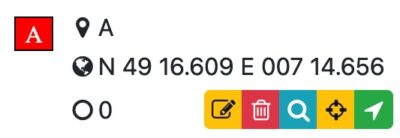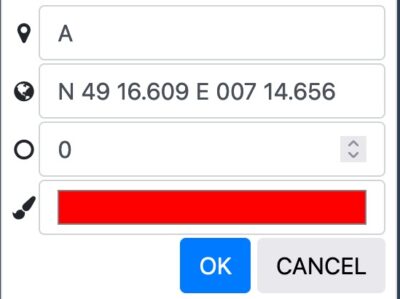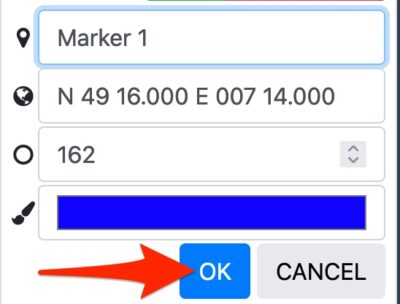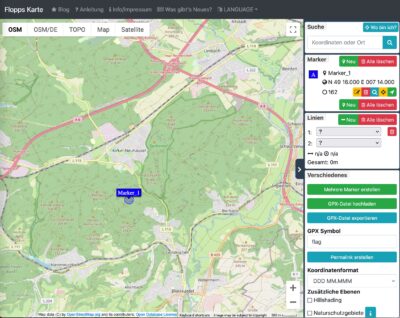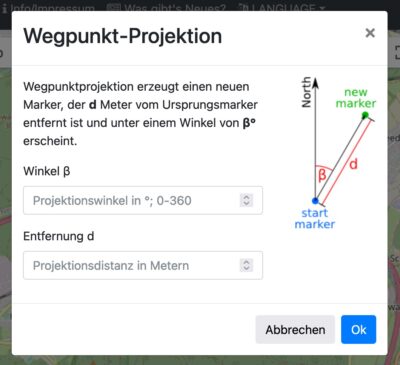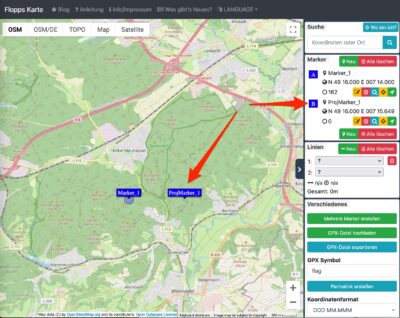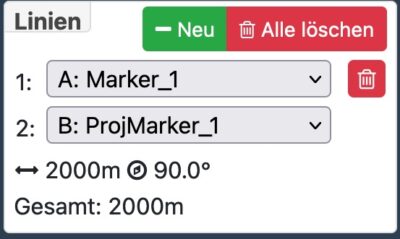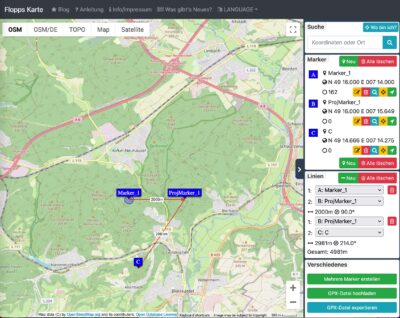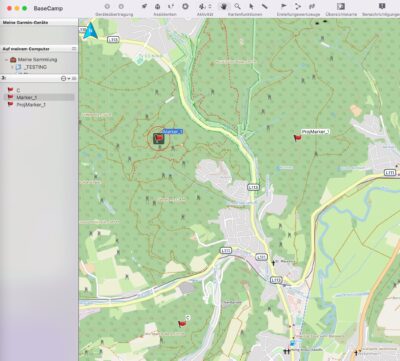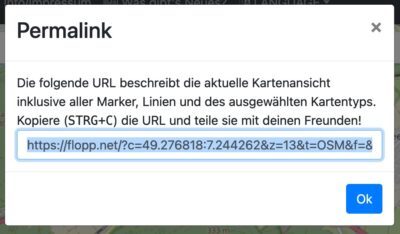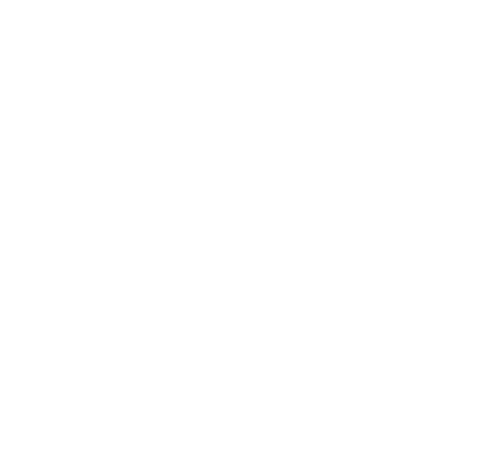Heute möchte ich Euch eine Webseite namens Flopps Karte vorstellen, auf der Ihr auf einer Karte Marken, Linien und Kreise darstellen könnt. Damit könnte man Aufgaben von Multis oder Mystery visualisieren und möglicherweise auch lösen.
In diesem Beitrag stelle ich Euch die einzelnen Funktionen der Karte vor und erkläre Euch, wie Ihr diese nutzen könnt. Schaut doch mal rein!
Inhaltsverzeichnis
Flopps Karte
Vielleicht habt Ihr schon mal von Flopps Karte (auch bekannt als Flopps tolle Karte) gehört. Dabei handelt es sich um eine Webseite, bei der Ihr auf einer Karte Marker und Linien platzieren und damit recht einfach geografische Probleme bei Mysteries visualisieren und möglicherweise auch lösen könnt. Auch eignet sich dieses Werkzeug, um Aufgaben für eigene Mysterys oder Multis zu entwerfen. Ihr findet Flopps Karte unter flopp.net.
Die Webseite ist Open-Source und der zugehörige Programm-Code ist auf Github zu finden. Schaue ich mir die Liste der Revisionen an, so sehe ich, dass das initiale Commit schon Ende 2012 erfolgt ist. Im Netz habe ich kaum Anleitungen zu diesem Werkzeug gefunden. Auf YouTube habe ich ein kleines Video vom Autor gefunden, welches die Funktionsweise der Karte erklärt. Seitdem hat sich aber Einiges an der Benutzeroberfläche geändert.
Grund genug für mich Euch die Möglichkeiten der Karte einmal vorzustellen.
Auf der rechten Seite der Karte befinden sich die Rubriken, in denen Ihr Marker und Linien anlegen könnt und Eure selbst erstellten Dinge angezeigt werden. Ganz oben findet Ihr die Rubrik „Suche“, wo Ihr einen Ort eingeben könnt, der – wenn er bekannt ist – anschließend auf der Karte dargestellt wird. Hier kann ich z.b. auch einfach Postleitzahlen eingeben. Eine Eingabe von 66538 zentriert die Karte zum Beispiel auf Neunkirchen/Saar.
Am linken oberen Rand der Karte findet Ihr Schaltflächen für die Darstellung, wo ihr zwischen OSM und Google-Karten umschalten könnt. Klickt doch mal auf jede einzelne Schaltfläche und schaut, welche Darstellung Euch am Besten gefällt.
Setzen von Markern
Rechts in der Spalte gibt es eine Rubrik für Marker. Klickt Ihr dort auf „Neu“, so wird ein Marker in der Kartenmitte gesetzt. Die Marker werden standardmäßig mit Großbuchstaben benannt. (Übrigens, wenn Euch die nachfolgenden Bilder der Karten zu klein sind, klickt sie an und sie werden vergrößert dargestellt. Mit der ESC-Taste oder dem X-Symbol könnt Ihr diese Darstellung wieder schließen.)
Sitzt der Marker nicht an der richtigen Stelle, so könnt Ihr mit der Maus anfassen und mit gedrückter linker Taste auf die richtige Position verschieben. Zu jedem gesetzten Marker werden Euch seine Daten angezeigt.
In der ersten Zeile steht der Name des Markers, in der zweiten seine Koordinaten und in der dritten Zeile ein möglicher Radius um diesen Punkt. Dahinter findet Ihr fünf Schaltflächen, auf die ich im Folgenden eingehen werde. Ein Klick auf die rote zweite Schaltfläche löscht den Marker. Falls der Marker mal nicht mehr auf der Karte zu sehen sein sollte, so hilft ein Klick auf das blaue Lupen-Symbol: Damit wird der Kartenausschnitt so verschoben, dass der Marker sichtbar wird. Das gelbe Ziel-Symbol ist mit Vorsicht zu genießen, da dadurch der Marker auf die aktuelle Kartenmitte verschoben wird.
Mit dem gelben Stift-Symbol könnt Ihr den Marker bearbeiten. Ein Klick auf diese Schaltfläche öffnet die Eingabefelder für den Marker.
Im oberen Eingabefeld können wir den Namen ändern, darunter die Koordinaten ändern und im dritten Feld einen Radius in Metern um diesen Punkt anzeigen lassen. Im untersten Feld können wir die Farbe für diesen Marker ändern.
Nachdem ich die Daten des Markers geändert habe und das Ganze mit „OK“ bestätige, schaut die Karte nun so aus:
Hier wurde offensichtlich das Leerzeichen im Namen durch einen Unterstrich ersetzt. Der Marker befindet sich jetzt an den eingegebenen Koordinaten und um ihn wird ein Kreis mit dem Radius von 161 Metern eingezeichnet. Nun fehlt nur noch die Erklärung zu der letzten grünen Schaltfläche mit kleinem Pfeil. Ein Klick darauf öffnet ein kleines überlagerndes Fenster mit den Eingabefeldern, um eine Projektion ausgehend vom gewählten Marker durchzuführen.
Das Fenster ist recht selbsterklärend – wie bei Geocaching üblich ist der Winkel in Grad und die Entfernung in Metern einzugeben. Ich gebe mal 90° und 2000m ein und löse die Projektion mit drücken der OK-Schaltfläche aus. Danach öffnet sich ein Dialogfenster, welches mir mitteilt, dass ein neuer Marker B mit dem Namen „ProjMarker_1“ angelegt wurde. Meine Karte schaut nun wie folgt aus:
Falls Ihr alle Marker wieder löschen möchtet, so könnt Ihr in der Rubrik Marker die Schaltfläche „Alle löschen“ anklicken, die sich am oberen und unteren Rand dieser Rubrik befindet.
Erstellen von Linien
Als Nächstes schauen wir uns die Rubrik Linien an. Standardmäßig werden schon die Auswahlfelder für die erste Linie angezeigt, sie sind jedoch noch mit „?“ gefüllt. Hier wähle ich nun als ersten Punkt der Linie meinen Marker A aus und als zweiten Punkt meinen Marker B.
Nun wird eine Linie von Marker A zum Marker B gezogen. Unter den beiden Auswahlfeldern wird die Länge und der Winkel angezeigt. Daher ist es wichtig darauf zu achten, von wo nach wo die Linie angelegt wird. Beruhigend ist auch zu sehen, dass die angezeigten Werte mit der Projektion übereinstimmen, über die wir den Marker B erzeugt haben. Leider gibt es keine Möglichkeit Länge und Winkel in diesem Dialog zu verändern und damit den Marker B zu verschieben.
Auf der Karte wird die Linie wie folgt angezeigt:
Die Linie wird als roter Pfeil auf der Karte dargestellt und in ihrer Mitte wird die Länge der Linie angezeigt. Um eine weitere Linie anzulegen, müssen wir zunächst mindestens einen neuen Marker platzieren und anschließend in der Rubrik Linien auf die Schaltfläche „Neu“ klicken.
Mit dem roten Papierkorb-Symbol hinter der Linie könnt Ihr diese löschen und mit dem gleichen Symbol im Rubrik-Kopf könnt Ihr alle Linien löschen.
Exportieren Eurer Daten
Unter „Verschiedenes“ findet Ihr eine Schaltfläche zum Exportieren Eurer angelegten Marker. Ein Klick darauf lädt eine gpx-Datei auf Euren Rechner namens „markers.gpx“ herunter.
Diese kann ich dann z.B. in Basecamp importieren und dort weiter bearbeiten.
Teilen Eurer Karte
Falls Ihr Eure Karte mit Anderen teilen möchtet, so findet Ihr die dazu nötige Funktion ebenfalls in der Rubrik „Verschiedenes“ . Klickt dort einfach auf „Permalink erstellen“ und das folgende Fenster öffnet sich:
Dort wird Euch eine URL angezeigt, die auch schon gleich ausgewählt (markiert) ist. Diese könnt Ihr Euch kopieren und mit Anderen teilen. Meine Karte, die ich in dieser Anleitung erstellt habe, findet Ihr unter dem folgenden Link: Link der Karte. Wenn Ihr auf diesen Link klickt, solltet Ihr meine Karte mit allen Markern und Linien in Eurem Browser sehen.
** ** ** ** ** **
Wie hat Euch diese kleine Anleitung gefallen? Habt Ihr selbst schon die Karte verwendet und wenn ja, was habt Ihr damit gemacht? Welche Karten-Werkzeuge benutzt Ihr? Wie immer freue ich mich über Eure Kommentare unter diesem Beitrag!