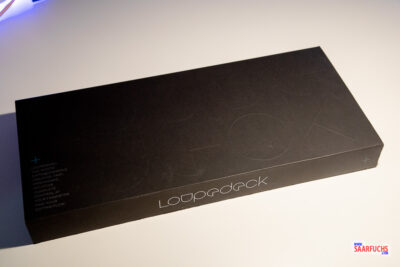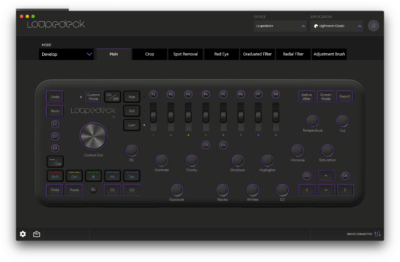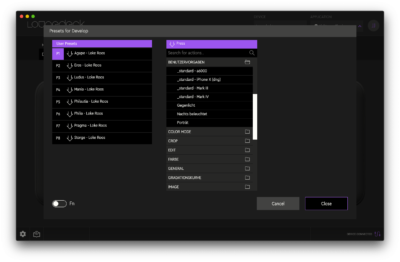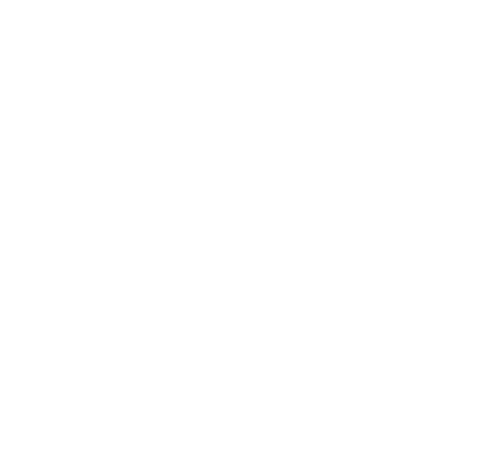Vor einiger Zeit wurde ich von einer Werbeagentur gefragt, ob ich nicht eine Fotobearbeitungskonsole testen möchte und da ich gerne Fotos mache und diese auch bearbeite, sagte ich zu, das Loupedeck+ zu testen und auf meinem Blog vorzustellen.
Ich nutze diese Fotobearbeitungskonsole nun schon einige Wochen und habe damit mittlerweile einige hundert Bilder entwickelt. Wie mir die Loupedeck+ gefällt, und ob sie mir meine Arbeit an den Fotos erleichtert, findet Ihr in diesem Beitrag!
Inhaltsverzeichnis
Unboxing – Was ist in der Packung?
Die Loupedeck+ wird in einer edel aussehenden schwarzen Box aus Pappe geliefert.
Um sie zu öffnen, muss ich zunächst die „Ummantelung“ zur Seite wegschieben und kann anschließend den Deckel der inneren Box anheben. Zum Vorschein kommt nun die Fotobearbeitungskonsole Loupedeck+.
Unter der Konsole liegen in der Box nur noch zwei kleine schwarze „Leaflets“: zum Einen die in englischer Sprache gehaltene „Your Guide to the essential features of Loupdeck+“ Kurzanleitung und zum Anderen ein recht dicker „Rechtlicher Leitfaden“, der in in zehn Sprachen (auch deutsch) gedruckt wurde.
Ein Installationsmedium für die Treiber liegt der Box nicht bei – aber die wären zum Zeitpunkt des Auspackens ja auch sicher schon veraltet. Auch ein Handbuch sucht man vergebens – dieses kann jedoch passend zum jeweiligen Programm, mit welchem die Konsole verwendet werden soll, heruntergeladen werden. Für Adobe Lightroom finde ich ein solches Handbuch in deutscher Sprache am unteren Ende der Setup-Seite der Loupdeck-Homepage.
Von Loupedeck+ unterstützte Programme
Die Loupedeck+ Konsole besteht aus vielen Drehreglern und Tasten, die die Nutzung von Foto-, Video- und Musikbearbeitungsprogrammen einfacher und effizienter gestalten sollen. Dafür ist es notwendig, dass die Konsole diese Programme steuern kann. Derzeit werden laut den Angaben auf der Loupedeck-Webseite die folgenden Programme unterstützt:
Fotobearbeitungsprogramme:
- Lightroom Classic 7.4 und aufwärts
- Lightroom 6
- Photoshop CC 20.0 und aufwärts mit Camera Raw
- Capture One Pro 11 und aufwärts – Beta
- Skylum Aurora HDR 2018 (1.2)
Videobearbeitungsprogramme:
- Premiere Pro 2018 or 2019
- Final Cut Pro X 10.4.5 und aufwärts
- After Effects 2019
Musikbearbeitungsprogramme
- Audition 2019
Für den Test werde ich die Loupedeck+ Konsole mit Lightroom Classic auf meinem MacBook verwenden.
Anschließen und Treiber installieren
Der Kurzanleitung entnehme ich, dass ich zunächst einen passenden Treiber für mein Betriebssystem herunterladen muss. Diesen finde ich bei loupedeck.com/setup. Dort klicke ich zunächst das „Loupedeck+“ und wähle anschließend „MacOS“ für mein MacBook. Nun kann ich den Treiber herunterladen und installieren. Übrigens findet Ihr auf der Webseite rechts oben recht unscheinbar ein „EN“ – wenn Ihr das anklickt, könnt Ihr die Anzeigesprache auf Deutsch umstellen.
Für meine Arbeitsweise hat es sich am Besten erwiesen, das Loupedeck+ auf der linken Seite meines Schreibtisches aufzustellen und die Konsole mit der linken Hand zu bedienen. Vor mir habe ich meine Tastatur und meinen großen 32″ (Haupt-)Monitor. Rechts daneben habe ich meine Maus und das MacBook aufgeklappt stehen. Auf dessen Bildschirm zeige ich das zweite Lightroom-Fenster an.
Das USB-Kabel ist fest mit der Konsole verbunden und hat ab dem Gehäuserand eine Länge von etwa 1,35 Meter. Es befindet sich an der linken oberen Ecke und kann entweder nach oben oder zur linken Seite herausgeführt werden.
Für mein Schreibtisch-Setup ist das USB-Kabel etwas kurz geraten. Zum Glück habe ich noch einen freien USB-Port im Monitor und schließe es dort an. Da die Konsole keine zusätzliche Stromversorgung benötigt, ist das Einstecken des USB-Kabels in einen freien Port Eures Rechners alles, was nötig ist. Bei mir hat der Anschluss gleich auf Anhieb funktioniert und die Konsole zeigt eine weiß leuchtende LED an.
Das Loupedeck+ mit Lightroom Classic nutzen
Die Fotobearbeitungskonsole Loupedeck+ ist eine Art zusätzliche Tastatur, die mit 24 großen Tasten, 8 kleinen Tasten, 13 Drehreglern, 8 hochgestellten Drehrädern und einem großen Drehrad versehen ist. Alle Tasten und Regler sind in englischer Sprache beschriftet. Einen Satz Aufkleber mit den deutschen Begriffen oder zumindest ein kleines Cheat-Sheet aus stabiler Pappe würde ich für die Zukunft eine gute Idee finden.
Nach dem Start meines Lightroom Classic befinde ich mich im Bibliotheksmodul. In meiner Konfiguration sehe ich dort in einer Rasterdarstellung alle Bilder des aktuell ausgewählten Ordners.
Mit dem großen Drehrad kann ich mich dann durch Drehen vorwärts und rückwärts durch die Bilder bewegen. Ein Druck auf das große Drehrad markiert das aktuell ausgewählte Foto mit einer mittleren Bewertung von drei Sternen. Ein erneuter Druck hebt diese Bewertung wieder auf.
Mit den fünf Tasten unter dem großen Drehrad, die mit einem bis fünf farbigen Strichen markiert sind, kann ich für das aktuelle Foto eine Bewertung von eins bis fünf Sterne vergeben. Mit den Tasten C1 und C2 kann ich das Bild annehmen (weißes Fähnchen) oder ablehnen (schwarzes Fähnchen). Ein erneuter Tastendruck nimmt diese Markierung wieder zurück.
Durch Drehen des Reglers mit der Beschriftung „Exposure“ kann schon im Bibliotheksmodul die Belichtung des aktuellen Fotos angepasst werden. Wenn Euch die Änderungen nicht gefallen, können diese schrittweise mit der Undo-Taste oben links rückgängig gemacht werden. Mit der Redo-Taste kann jedes Rückgängmachen wieder zurückgenommen werden.
Da ich einige meiner Bilder auf Instagram im Format 1:1 veröffentliche, lege ich dafür eine virtuelle Kopie des Fotos an. Dies geht bei mit der Loupedeck+ recht einfach mit den beiden Tasten FN und COPY. Mit den Tasten COPY und PASTE (ohne dabei die FN Taste zu drücken) könnt Ihr die Belichtungseinstellungen eines Fotos auf ein anderes übertragen.
Seine großen Stärken spielt das Loupedeck+ meiner Meinung aber erst im Entwicklungsmodul aus. Mit den 13 großen Drehreglern kann ich die meiner Meinung nach beste Belichtung für das jeweilige Bild einstellen. Ich beginne üblicherweise mit der Belichtung („Exposure“), während ich auf meinen großen Monitor schaue, drehe ich so lange langsam am Drehregler, bis mir das Ergebnis gefällt. Nur mit der Maus war das vorher nicht so einfach. Der Drehregler reagiert recht genau und ich kann meine Augen auf dem Monitor lassen.
Die Drehregler können auch (wie ein Taster) gedrückt werden – dadurch wird die jeweilige Einstellung auf 0 zurückgesetzt. Als Nächstes stelle ich den Kontrast („Contrast“) und die Klarheit („Clarity“) ein. Alle drei Regler sind auf der Konsole gut sichtbar zusammen gruppiert.
Im Entwicklungsmodul gibt es je einen dieser Drehregler für:
- Belichtung
- Kontrast
- Klarheit
- Dunst entfernen
- Lichter
- Tiefen
- Weiß
- Schwarz
- Schärfen
- Temperatur
- Tonung
- Dynamik
- Sättigung
Gut gefällt mir, dass beim Drehen der Regler auch in der Benutzeroberfläche von Lightroom der entsprechenden Schieber angezeigt und bewegt wird. So sehe ich direkt, welcher Drehregler welchen Schieber bewegt. Das kann eine Hilfe sein, wenn man die englischen Begriffe auf der Konsole nicht kennt.
Mit den hochgestellten Drehrädern kann ich Korrekturen an den Farbeinstellungen des aktuellen Fotos vornehmen. Jedes Rad entspricht einem Farb-Schieber im Lightroom unter der Rubrik „HSL/Farbe“.
Auf der rechten Seite der Konsole habe ich noch einige nützliche Tasten. Unten gibt es vier Cursortasten, mit denen ich in der Bibliotheksansicht ebenfalls durch die Fotos scrollen kann.
Oben rechts befinden sich drei Tasten, mit denen ich von links nach rechts, den aktuellen Bildschirm in die Vorher-Nachher-Ansicht umschalten, das aktuelle Bild im Fullscreen-Modus anzeigen und einen Export starten kann.
Um meine Fotos für Instagram ins Format 1:1 zu transformieren, wechsele ich zunächst in den Beschneiden-Modus und drücke anschließend auf P1. Dadurch wird der Beschneidungsrahmen auf das Format 1:1 gesetzt. Den Rahmen kann ich anschließend mit den Cursor-Tasten der Konsole verschieben. Etwas schade finde ich den nicht existenten Druckpunkt der Tasten des Loupedeck+, welcher die doch recht teure Konsole „billig“ erscheinen lässt.
Den persönlichen Wünschen anpassen
Für meine Arbeitsweise mit Lightroom ist die Vorbelegung der Tasten und Drehregler bisher ausreichend. Bei der Installation des Treibers wird auch ein Konfigurationsprogramm mit installiert, mit dem die Belegung der meisten Tasten und Drehregler individuell verändert werden kann.
Dazu wird das Konfigurationsprogramm und die zu steuernde Applikation (in meinem Fall der Lightroom) geöffnet und im Konfigurationsprogramm oben rechts die richtige Applikation ausgewählt. Nun wird in der Kopfzeile vorne das entsprechende Modul (z.B. „Bibliothek“ oder „Entwickeln“) ausgewählt. Alle lila markierten Tasten und Drehregler können nun individuell angepasst werden. Dazu einfach die entsprechende Taste anklicken und ein Dialog öffnet sich.
Dort kann jetzt links der Taste oder dem Regler die entsprechende Funktion rechts zugewiesen werden. Besonders nützlich ist dies, um eigene Voreinstellungen den Tasten P1 bis P8 zuzuweisen. Hier können auch selbst erstellte Benutzervorgaben ausgewählt werden.
Der Preis
Hier noch der aktuelle Amazon-Preis der getesteten Fotobearbeitungskonsole Loupedeck+.
| Werbung |
Transparenzhinweis
Dieses Loupedeck+ habe ich von einer Werbeagentur zur Verfügung gestellt bekommen. Wer mich kennt, weiß, dass dies meine Objektivität bei diesem Testbericht nicht beeinflusst hat. Die Besprechung beschreibt meine ehrliche Meinung über das Loupedeck+. Nach dem Test (unabhängig vom Ergebnis) darf ich diese Fotobearbeitungskonsole behalten.
Mein Fazit
Mir persönlich gefällt die Arbeit mit dem Loupedeck+ sehr gut. Gerade die Drehregler erleichtern es mir, die meiner Meinung nach optimalen Einstellungen für ein Bild zu finden. Mir gefällt, dass ich die Augen nicht mehr vom Bildschirm nehmen muss, während ich am Regler den Wert verändere. Ich kann mir beim Drehen schon gleich das Ergebnis anschauen.
Weniger gut gefallen mir die weichen Tasten, die einfach nur billig auf mir wirken. Mit der Zeit habe ich mich an den fehlenden Druckpunkt gewöhnt und kann nun gut damit arbeiten. Gerne nutze ich auch die Tasten für „UNDO“, „Before After“ und „Screen Mode“.
Zusammenfassend glaube ich, dass die Fotobearbeitungskonsole Loupedeck+ meinen Arbeitsablauf etwas beschleunigt hat und mir es einfacher macht, die gewünschten Einstellungen für ein bestimmtes Foto zu finden. Ob dies jedoch 239€ rechtfertigt, muss Jeder für sich selbst entscheiden!
** ** ** ** ** **
Wie hat Euch dieser Test gefallen? Macht Ihr auf Euren Touren selbst viele Fotos? Wie schaut Euer Bearbeitungsablauf aus? Wie immer freue ich mich auf Eure Kommentare unter diesem Beitrag!