Bei einer kleinen Wanderung habe ich einen fehlenden Weg auf meiner OpenStreetMap-Karte gefunden und beschlossen eine Korrektur vorzunehmen. Dazu habe ich mich mit dem JOSM-Editor befasst.
Eigentlich war es recht einfach! Vielleicht habt Ihr ja auch Lust die Karten zu verbessern und das OSM-Projekt zu unterstützen. Wie, erkläre ich Euch in diesem Beitrag …
Inhaltsverzeichnis
Meine Motivation
Seit nun schon mehr als zwei Wochen verbringe ich fast meine komplette Arbeits- und Freizeit wegen der Corona-Krise zuhause. Ich nehme an, dass es den meisten von Euch genauso geht. Da saarzwerg und ich nicht nur zuhause absitzen wollen, gehen wir ab und an mal raus zum Spazieren oder Wandern in unserer näheren Umgebung. Dabei ist mir letztlich aufgefallen, dass auf der Karte meines GPS-Gerätes ein nicht mehr existierender Weg eingezeichnet ist und dafür der neue Wegverlauf fehlt. Auch ein paar Häuser in unserem Wohngebiet wurden neu gebaut und sind noch nicht in der Karte enthalten.
Also hab‘ ich mal geschaut, ob ich daran was ändern kann. Das Kartenmaterial, welches ich auf meinem Garmin GPSmap 66s nutze, beruht auf den Daten des OpenStreetMap-Projekts. Daran arbeiten viele Freiwillige, die in ihrer Freizeit die Kartendaten verbessern. Auch c:geo und Looking4Cache nutzen die kostenlosen Kartendaten, um ihre eigenen Karten zu erstellen.
Da ich die OpenStreetMap-Karten nun schon viele Jahre nutze, bin ich motiviert, diesem Projekt etwas zurückzugeben und möchte mithelfen die Karten zu verbessern.
Ein Konto bei OpenStreetMap anlegen
Um Erweiterungen und Änderungen auf den OpenStreetMap-Server hochladen zu können, muss ich mir zunächst einen eigenen Benutzer anlegen. Dazu gehe ich auf die Homepage des OpenStreetMap-Projekts. Am oberen Rand der Webseite befindet sich eine Menüzeile, an deren rechten Rand die Knöpfe für „Anmelden“ und „Registrieren“ zu finden sind. Ich klicke auf den Registrieren-Button und fülle die Felder für meine Mailadresse, meinen Benutzernamen und mein Passwort aus und klicke anschließend auf „Registrieren“. Auf der nächsten Seite wähle ich mein Herkunftsland aus, stimme den Bedingungen zur Teilnahme und den Nutzungsbedingungen zu und klicke auf weiter („continue“). Anschließend werde ich informiert, dass ich eine Mail mit einem Bestätigungslink bekomme und nachdem ich diesen angeklickt habe, kann ich bei OpenStreetMap mitmachen.
Den Editor JOSM installieren
Um die Karte des OpenStreetMap-Projekts zu ändern und zu erweitern, benötige ich einen Editor. Dieser wird vom OSM-Projekt kostenlos zur Verfügung gestellt. Ihr findet Ihn auf der deutschen Webseite des Projekts: josm.openstreetmap.de. Zum Glück ist dieser Editor in Java geschrieben und damit plattformunabhängig. Egal, ob Ihr einen Windows-, Linux- oder MacOS-Computer nutzt, nachdem Ihr die Java-Laufzeitumgebung (JRE) installiert habt, könnt Ihr JOSM nutzen. Auf der Webseite ist die Installation des Editors für die verschiedenen Betriebssysteme erklärt. Da ich Java schon länger auf meinem MacBook installiert habe, kann ich JOSM nun starten, indem ich auf den Link „josm.jnlp“ in der obersten grünen Box klicke.
Nach dem Klick auf den Link öffnet mein Browser eine kleine Dialogbox mit der Frage, ob ich diesen Link in JavaWebStart öffnen möchte, was ich bejahe. Im Normalfall würde nun der Editor starten.
Leider hat Apple in der neusten Version seines Mac-OS Betriebssystems die Sicherheitseinstellungen derart hoch gestellt, dass der Editor bei mir nicht startet. Also lade ich mir das Java-Archiv (jar) herunter, entferne das Quarantäne-Label und starte den Editor über das Terminal. An der Stelle vermisse ich mein Windows-Betriebssystem von früher!
Während der Editor startet, zeigt er an, was er gerade lädt oder initialisiert. Einige Sekunden später verschwindet der Startbildschirm und das Hauptfenster mit der Toolbar am oberen Ende öffnet sich.
Als Erstes klicke ich nun in der Toolbar auf die Einstellungen (rote Markierung), um meine Kontodaten einzugeben – es öffnet sich ein Dialogbox.
In der linken Leiste klicke ich auf das zweite Symbol von oben. Damit schaltet die Anzeige um auf die Verbindungseinstellungen. Nun wähle ich „OAuth„ aus und klicke auf „Neue Zugriffskennung“. Eine weitere Dialogbox öffnet sich und ich kann meine Zugangsdaten eingeben.
Mit einem Klick auf „Zugriffskennung akzeptieren“ schicke ich die Daten zum Server und wenn alles ordnungsgemäß geklappt hat, bin ich jetzt angemeldet. Um das zu überprüfen, klicke ich auf „Zugriffskennung testen“ und ich bekomme den Hinweis, das alles ordnungsgemäß funktioniert. Ich schließe nun den Einstellungsdialog.
Der grundsätzliche Ablauf beim Editieren
Am OpenStreetMap-Projekt arbeiten viele Freiwillige meist gleichzeitig daran die Kartendaten zu verbessern. Damit das funktionieren kann, lädt der Bearbeiter nur einen sehr kleinen Teil der Kartendaten herunter, erweitert oder verändert diese und lädt sie anschließend wieder auf den OpenStreetMap-Server hoch. Der Server prüft dabei, ob durch die jeweilige Änderung Konflikte entstehen. Falls Ihr die Einzigen seid, die an diesem Kartenausschnitt gearbeitet haben (was recht wahrscheinlich ist), werden keine Konflikte entstehen und Eure Änderung wird akzeptiert.
Die Kartendaten bestehen im Wesentlichen nur aus Punkten, Linien und Merkmalen.
Eine Bank, die auf der Karte erscheinen soll, ist ein Punkt mit dem Merkmal „Bank“. Dazu klickt Ihr auf das Linien-Werkzeug und setzt den Punkt. Der Editor bietet Euch nun an, eine Linie zu ziehen, was in diesem Fall jedoch nicht nötig ist. Ihr drückt die Taste „ESC“ um die „Linie“ zu beenden. Anschließend wählt Ihr den Punkt aus und vergebt das Merkmal „Bank“. Einen ausgewählten Punkt könnt Ihr mit der Maus auf der Karte verschieben.
Eine Straße besteht also aus vielen Punkten, die durch eine Linie verbunden sind und das Merkmal „Straße“ tragen. Um sie zu zeichnen, setzt man den ersten Punkt und anschließend alle weiteren. Der Editor zieht jeweils eine Linie zwischen dem letzten und dem aktuellen Punkt. Um die Linie zu beenden, drückt man die ESC-Taste. Anschließend wählt man die Linie aus und vergibt das Merkmal ‚Straße‘.
Eine geschlossene Linie (bei der der Anfangs- und der Endpunkt identisch sind) bildet eine Fläche. Eine Fläche wird zum Beispiel für ein Gebäude benutzt. Wollt Ihr also ein fehlendes Haus in der Karte ergänzen, so zeichnet Ihr den Umriß des Hauses mit einer Linie, deren letzter Punkt der erste ist und vergebt das Merkmal „Haus„.
Eine Fläche besteht aus Punkten und der Linie (Umriss). Mit der Maus können einzelne Punkte oder der komplette Umriß ausgewählt werden. Um einen einzelnen Punkt zu verschieben, wählt Ihr nur diesen aus und verschiebt ihn. Wählt Ihr den kompletten Umriss (Linie) aus, so könnt Ihr das komplette Haus verschieben.
Doch nun genug der Theorie … fangen wir an!
Eine Beispieländerung
Als Erstes klicke ich oben in der Toolbar auf das Symbol zum Kartenladen (rote Markierung).
Es öffnet sich eine Dialogbox, mit der ich den Bereich auswählen kann, welchen ich bearbeiten möchte. Dazu klicke ich die linke Maustaste und ziehe. Dabei wird ein farbiges Rechteck aufgespannt, dessen Inhalt ich später bearbeiten kann. Habe ich den richtigen Bereich ausgewählt, so klicke ich auf „Daten herunterladen“.
Anschließend befinde ich mich wieder im Editorfenster und sehe den ausgewählten Bereich. Mit dem Mausrad kann ich den Zoomfaktor verändern, also in die Karte hineinzoomen. Bei gedrückter rechter Maustaste kann ich den sichtbaren Bereich verschieben.
Um neue Gebäude zu finden, die noch nicht in der Karte enthalten sind, nutze ich ein Satellitenbild. Dazu gehe ich ins Hauptmenü unter „Hintergrund“ und wähle dort „ESRI“ aus. Dann verschiebe ich die Karte auf ein Haus, welches im Satellitenbild vorhanden ist, aber noch keinen Umriß hat, für das also in der OSM-Karte noch kein entsprechendes Objekt vorhanden ist.
Nun klicke ich am linken Rand des Editorfensters auf das Linienwerkzeug (rote Markierung) und setze mit der Maus die Punkte in die Ecken des Hauses. Der Editor verbindet diese Punkte automatisch mit einer Linie. Wenn ich fertig mit dem Zeichnen bin, klicke ich auf das Auswahl-Werkzeug (Symbol mit der Hand über dem Linienwerkzeug). Ein anschließender Klick auf die Linie (und nicht auf einen Punkt der Linie) wählt diese aus. Im Auswahlfenster rechts wird nun eine Linie mit sechs Punkten angezeigt.
Normalerweise haben Häuser einen rechtwinkligen Grundriß. Von Hand habe ich selten rechtwinklige Umrisse erschaffen. Unter „Werkzeuge“ findet Ihr einen Menüpunkt, um eine Form rechtwinklig zu machen. Um das Werkzeug zu benutzen, muss ich vorher die zu bearbeitende Form (und nicht deren Punkte) ausgewählt haben.
Derzeit habe ich nur eine unbestimmte Fläche. Auf der rechten Seite des Editors befinden sich mehrere kleine Fenster übereinander. In der Mitte habt Ihr schon das Auswahlfenster gesehen, als ich meine Fläche ausgewählt habe und die darin angezeigt worden ist. Diese Linie klicke ich im Auswahlfenster an und nun wird im Editor mein Umriß dicker dargestellt.
Über dem Auswahlfenster befindet sich standardmäßig das Merkmalfenster. Dort klicke ich nun auf „Hinzufügen“ und der folgende Dialog öffnet sich.
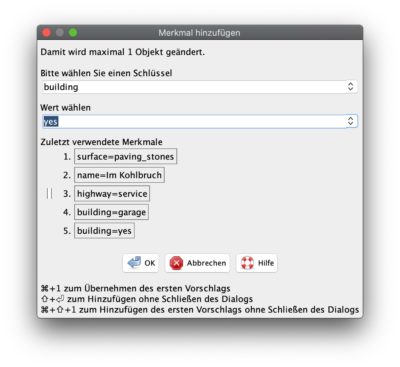 Dort wähle ich zunächst den Schlüssel für das Merkmal Gebäude („building“) aus. Nun kann ich darunter einen Wert auswählen. Um ein Gebäude zu „erschaffen“ reicht es einen Schlüssel „building“ mit dem Wert „yes“ hinzuzufügen.
Dort wähle ich zunächst den Schlüssel für das Merkmal Gebäude („building“) aus. Nun kann ich darunter einen Wert auswählen. Um ein Gebäude zu „erschaffen“ reicht es einen Schlüssel „building“ mit dem Wert „yes“ hinzuzufügen.
Darüber hinaus können dem Gebäude weitere Merkmale hinzugefügt werden. So kann man z.B. Adresselemente wie Straße und Hausnummer setzen. Nachdem die Merkmale gesetzt sind, verändert sich auch die Anzeige dieser Fläche im Auswahlfenster – sie wird nun als Gebäude angezeigt.
Wenn ich mit meinen Änderungen fertig bin, muss ich die Daten noch auf dem OpenStreetMap-Server hochladen. Dazu klicke ich in der Toolbar auf das Symbol zum „Hochladen aller Änderungen auf den OSM-Server“.
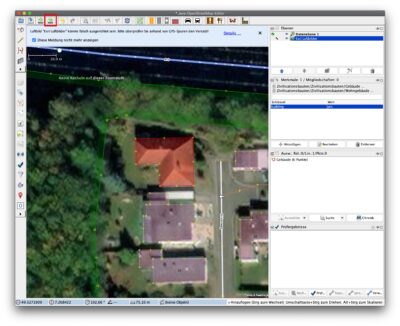 Nun öffnet sich ein Dialog, in dem ich alle meine Änderungen sehen und ich eine kurze Beschreibung dazu abgeben kann. Weiter kann ich noch sagen, woher meine Informationen stammen. Wenn ich alles eingegeben habe, klicke ich auf „Änderungen hochladen“.
Nun öffnet sich ein Dialog, in dem ich alle meine Änderungen sehen und ich eine kurze Beschreibung dazu abgeben kann. Weiter kann ich noch sagen, woher meine Informationen stammen. Wenn ich alles eingegeben habe, klicke ich auf „Änderungen hochladen“.
Wann sehe ich meine Änderungen?
Diese Frage ist nicht leicht zu beantworten und hängt von mehreren Faktoren ab. Zum Einen davon, was gerade auf den OSM-Servern los ist. Je mehr Änderungen gerade gemacht wurden, um so länger kann es dauern bis Eure Änderungen in die Karten integriert werden. Es lohnt sich mal nach einer Stunde auf der OpenStreetMap-Webseite nachzuschauen, ob die Änderungen schon übernommen wurden.
Wann Ihr Eure Änderungen im GPS oder Smartphone seht, hängt davon ab, wann Euer Kartenprovider (Mapsforge, App-Autor, Garmin-Map-Hersteller, …) seine Karten aktualisiert und neu baut. Im Normalfall kann das schon mal mehrere Wochen bis Monate dauern und Ihr müsst daran denken anschließend auch die Karten in Eurem Gerät zu aktualisieren …
** ** ** ** **
Wie hat Euch dieser Artikel gefallen? Bitte beachtet, dass es dieses Mal kein großes Tutorial geworden ist. Meine Absicht war eher Euch neugierig auf OpenStreetMap zu machen und Euch zu motivieren Eure erste Erfahrungen mit dem Editor zu machen. Wie gefällt Euch das OpenStreetMap-Projekt? Werdet Ihr es in Zukunft unterstützen? Wie immer freue ich mich auf Eure Kommentare unter diesem Beitrag!







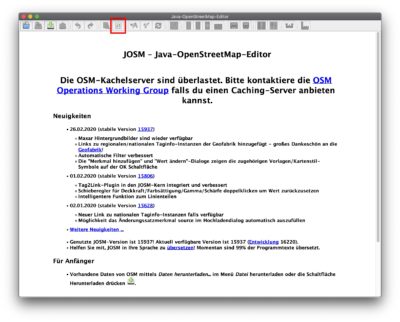
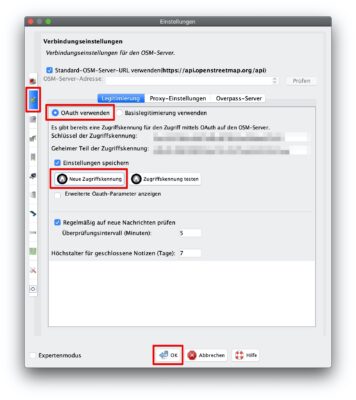
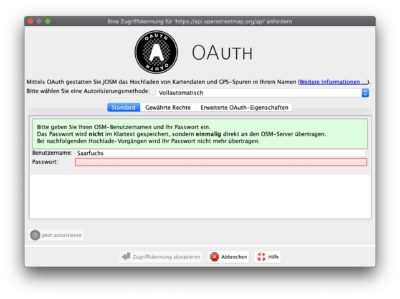
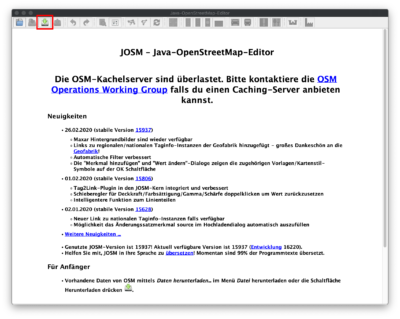
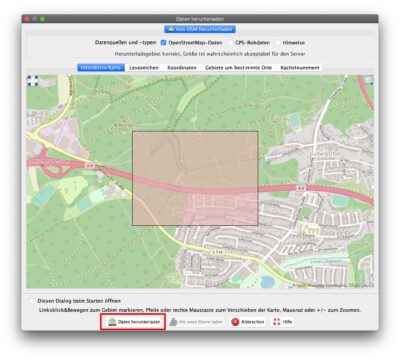
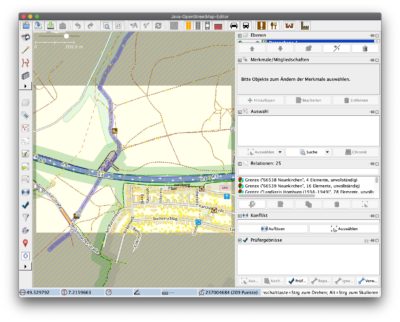
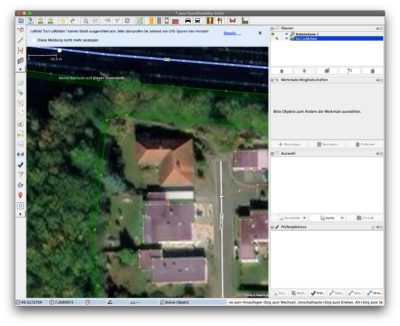
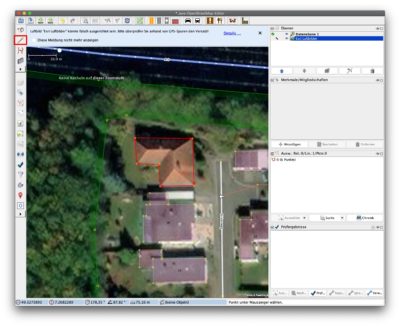


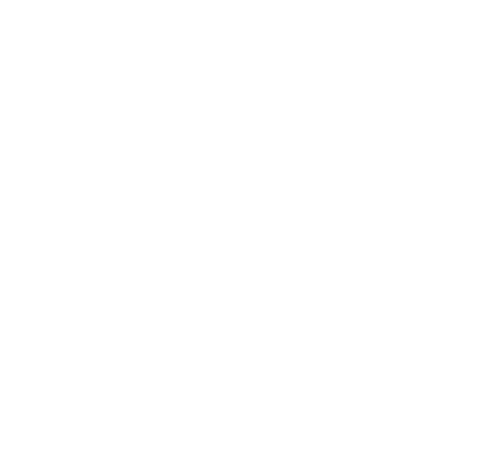
Danke für diesen Beitrag!
Nun habe ich mich auch mal beim Mappen versucht … es gab hier noch eine richtig weiße Ecke auf der Karte!
Wobei ich mit JOSM nicht recht warm werde und lieber mit dem Web-Editor arbeite – aber das mag eine Geschmacksache sein ;-)
Viele Grüße
Markus
Hi Joerg,
ich hab noch eine Ergänzung zum letzten Abschnitt, also wann man seine eigenen Änderungen auf der Karte sehen kann.
Auf InformationFreeway (https://informationfreeway.org/ – Anleitung siehe https://wiki.openstreetmap.org/wiki/DE:Browsing_informationfreeway.org)
kann man einzelne Kacheln und Bereiche aus dem aktuelle Datenbank-Bestand rendern lassen. Ist sehr praktisch zur schnellen Kontrolle nach dem Hochladen von Änderungen.
Grüße
Thomas
Genauso soll es ja sein, dank solcher Initiativen wird das OpenStreetMap Kartenmaterial immer besser.
Als ich 2008 mit dem Geocachen anfing bin ich nach kurzer Zeit mit dem Garmin zu den OpenStreetMap Karten gewechselt. Damals war unsere Gegend noch ziemlich frei, was sich allerdings schnell änderte. Ich habe von Anfang an damit geholfen, fehlende Wege und anderes zu Mappen, heute im wesentlichen nur noch kleine Änderungen, da nutze ich allerdings den Webeditor, das reicht mir aus.