Heute möchte ich Euch zeigen, wie eine PocketQuery erzeugt werden kann, die Geocaches entlang einer Route enthält.
Ich erkläre Euch Schritt-für-Schritt, wie Ihr die Route erzeugen könnt und welche Möglichkeiten es dabei gibt. Schaut mal rein!
Inhaltsverzeichnis
Der einfache Weg
Um eine PocketQuery mit Geocaches entlang einer Route zu erzeugen sind grundsätzlich zwei Schritte notwendig: das Erzeugen einer Route und das Erstellen einer Pocketquery auf dieser Route.
Beginnen wir mit dem Erstellen der Route. Zunächst gehe ich auf der geocaching.com Seite unter „Spielen“ auf „Pocket-Queries“. Anschließend sehe ich den folgenden Dialog.
Dort klicke ich rechts auf den Link mit „Suche nach Geocaches entlang deiner Reiseroute“ und die folgende Anzeige öffnet sich.
Nun klicke ich auf den Tab-Reiter mit der Beschriftung „Neue Route erstellen“. Danach öffnet sich das Folgende.
Als nächstes gebe ich der neu zu erstellenden Route einen Namen. Ich nenne Sie „Neunkirchen-Kerken“. Anschließend klicke ich auf den Knopf mit „Create Route“ und nun wird mir eine Karte mit zwei Eingabefeldern angezeigt.
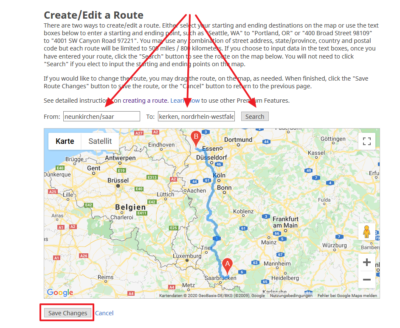 Im ersten Eingabefeld gebe ich nun meinen Startpunkt ein und im nächsten meinen Endpunkt. Nach einem Klick auf den „Suchen“-Knopf wird die Route nun berechnet und angezeigt. Dabei ist der Marker mit „A“ der Startpunkt und der Marker mit „B“ der Endpunkt der neuen Route.
Im ersten Eingabefeld gebe ich nun meinen Startpunkt ein und im nächsten meinen Endpunkt. Nach einem Klick auf den „Suchen“-Knopf wird die Route nun berechnet und angezeigt. Dabei ist der Marker mit „A“ der Startpunkt und der Marker mit „B“ der Endpunkt der neuen Route.
Anschließend klicke ich unter der Karte auf den „Änderung speichern“-Knopf, damit meine neue Route nicht verloren geht. Bitte beachtet, dass nach dem Speichern der Verlauf dieser Route nicht mehr geändert werden kann (oder zumindest habe ich keinen Weg gefunden, wie das gehen soll).
Und wieder öffnet sich eine neue Anzeige, in der ich nun einige Information zu meiner Route erfassen kann.
Wenn ich damit fertig bin, klicke ich am unteren Ende auf den Knopf mit der Beschriftung „Route speichern“ und ich bin wieder zurück in der ursprünglichen Anzeige, wo ich gestartet bin.
Die Route habe ich nun erzeugt. Nun muss ich noch eine PocketQuery daraus erstellen. Dazu klicke ich auf den Tab-Reiter „Deine erstellten Routen“ und alle meine bisher erstellten Routen werden mir angezeigt. Dort suche ich nun die Zeile mit meiner Route („Neunkirchen-Kerken“) und klicke in der letzten Spalte auf den Link mit „Create Pocket Query“.
Nun öffent sich eine neue Anzeige, die im unteren Teil der gewohnten Anzeige zum Erzeugen einer PocketQuery entspricht. Im oberen Teil wird die Route angezeigt, entlang welche die Geocaches gesucht werden sollen.
Unter der Box mit den Einstellungen, wann die PocketQuery erzeugt werden soll, gibt es zwei wichtige Schieberegler. Mit dem einen kann ich einstellen, wieviele Caches maximal gesucht werden sollen und mit dem anderen kann ich den Abstand zu Route bestimmen, in dem die Geocaches gesucht werden sollen. Hier wähle ich normalerweise 0.8 km aus, da mich nur die Caches auf Parkplätzen entlang der Route interessieren.
Als letztes setze ich noch den Haken beim aktuellen Tag und warte bis meine PocketQuery erzeugt wird.
Den Verlauf der Route händisch ändern
Falls mir der verlauf meiner Route nicht gefällt, so kann ich ihn händisch verändern. Des geht jedoch nur beim Erzeugen. Wie schon erwähnt kann ich nach dem Speichern der Route diese nicht mehr verändern.
In der Anzeige mit der Karte und dem Verlauf meiner Route kann ich mit dem Knopf rechts oben in den Vollbildmodus schalten. Dann habe ich mehr Fläche und kann leichter zoomen.
Falls ich nun den Verlauf meiner Route verändern möchte, so klicke ich an der zu verändernden Stelle in die Route und lassen den Mausknopf gedrückt. Es erscheint nun auf der Route ein weißer Kreis mit einem schwarzen Rand. Mit gedrückter Maustaste kann ich diesen auf der Karte verschieben. Dabei wird die Route so geändert, dass sie durch den Kreis verläuft.
Als Beispiel habe ich in der folgenden Anzeige den Kreis vom Autobahnkreuz nach rechts zur S-Bahnhaltestelle gezogen und anschließend den Knopf losgelassen. Die Route wurde nun über die Haltestelle umgeplant.
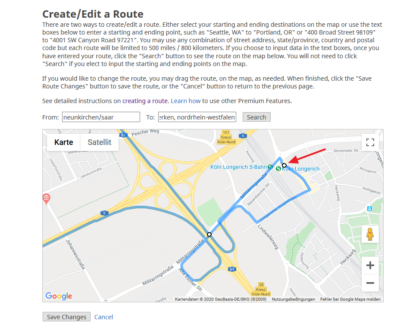 Wenn ich fertig mit meinen Änderungen bin, klicke ich unten wieder auf den Speichern-Knopf. Alles andere verläuft dann wie oben beschrieben.
Wenn ich fertig mit meinen Änderungen bin, klicke ich unten wieder auf den Speichern-Knopf. Alles andere verläuft dann wie oben beschrieben.
Ein Routenverlauf mit Zwischenstationen
Es gibt noch eine weitere Möglichkeit, die ich im Folgenden vorstellen möchte, um eine Route mit beliebigen Zwischenstationen zu erzeugen. Dazu nutze ich Google-Maps. Nach dem Aufruf der Webseite klicke ich oben links auf des Menü-Symbol (mit den drei schwarzen Linien).
In dem sich öffnenden Menü klicke ich auf „meine Orte“.
Die Anzeige ändert sich und unter der Titelzeile mit „Meine Orte“ werden nun vier Tab-Reiter angezeigt. Dort klicke ich auf den vierten ganz rechts mit der Beschriftung „Karten“.
Wie Ihr seht, habe ich schon einige Karten angelegt. Am unteren Rand der liste der schon existierenden Karten befindet sich der Link mit „Karten erstellen“. Auf diesen klicke ich nun und die Anzeige ändert sich wie folgt:
Zunächst muss ich nun eine Ebene mit einer Route hinzufügen. Das mache ich mit einem Klick auf das Routensymbol, welches ich Euch mit einem roten Pfeil im obigen Screenshot markiert habe. Ein Klick darauf fügt die Ebene zum Erstellen einer Route (rote Box) ein. Dort gebe ich nun wie bei den vorher beschriebenen Vorgehen, den Start- und den Endpunkt der zu erstellenden Route ein.
Unter diesen beiden Punkten befindet sich nach deren Eingabe nun ein Link mit der Aufschrift „Ziel hinzufügen“.
Ein Klick auf diesen Link öffnet ein weiteres Eingabefeld und ich kann einen neuen Endpunkt eingeben. Durch anklicken und ziehen kann ich die Reihenfolge der schon angelegten Zielpunkte verändern. Übrigens kann ich mit Klicken und halten auch den weißen Kreis wieder hervorrufen und so auch den Verlauf der Route händisch verändern.
Wenn ich mit meiner Route zufrieden bin, gebe ich meiner Karte noch einen Namen (roter Pfeil) und klicke auf das Menü-Symbol mit den drei Punkten (rote Box). Es öffnet sich das folgenden Menü.
Hier klicke ich auf „In KML/KMZ exportieren“ und ein weiterer Dialog öffnet sich.
ich klicke auf „Herunterladen“.
Anschließend speicher ich die Exportdatei meiner Route mit „Datei speichern“ und „OK“. Die Route habe ich nun angelegt und auf meinem Computer gespeichert. Als nächste gehe ich wieder in die Anzeige von „Suche nach Geocaches entlang deiner Reiseroute“ und wähle dort den Tab-Reiter mit der Aufschrift „Eine Route hochladen“.
Anschließend klicke ich auf „Durchsuchen“ und wähle die vorher auf meinem Computer gespeicherte Route aus und klicke anschließend auf „Upload“ um sie hochzuladen.
Die hochgeladene Route befindet sich nun in Euren „erstellten Routen“. Das weitere Vorgehen ist gleich zu dem oben beschriebenen Verfahren.
** ** ** ** **
Wie hat Euch diese Anleitung gefallen? War darin etwas unverständliche? Wie immer freue ich mich auf Euer Feedback unter diesem Beitrag!






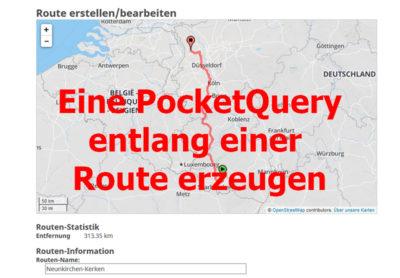
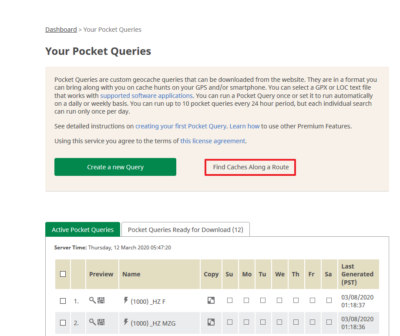
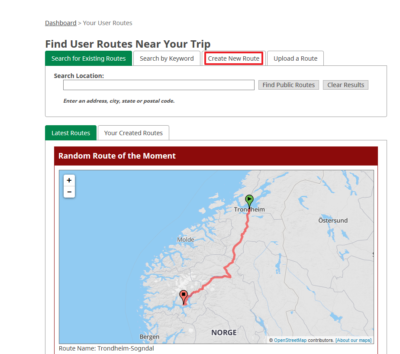
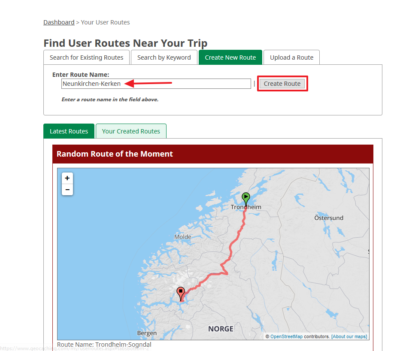
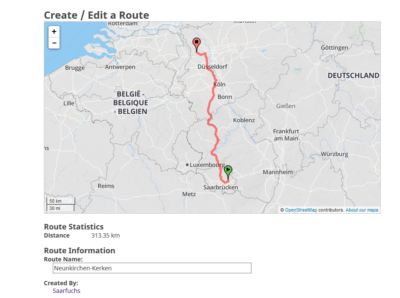
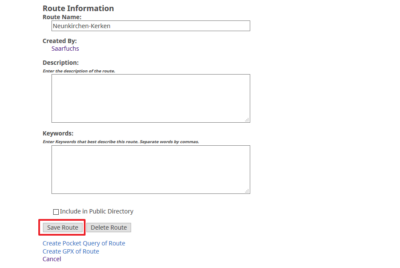
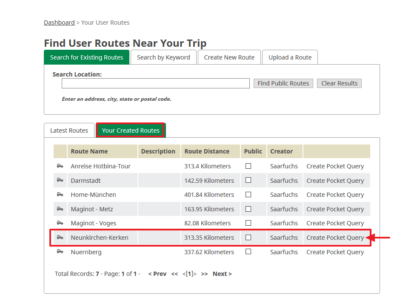
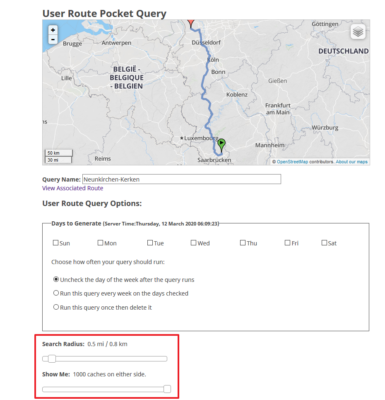
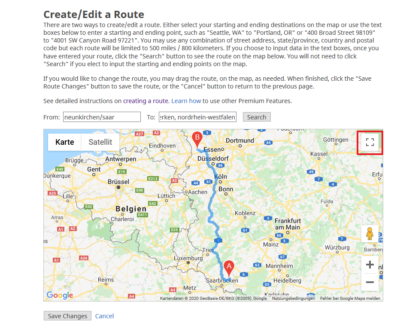
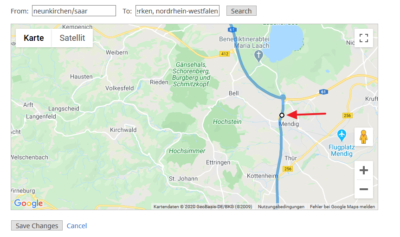
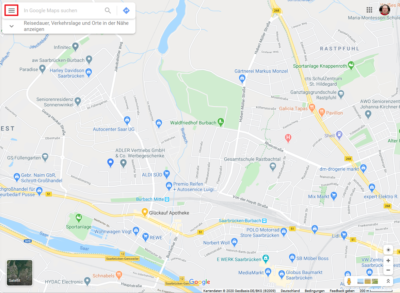
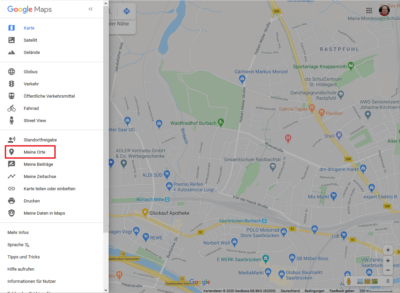
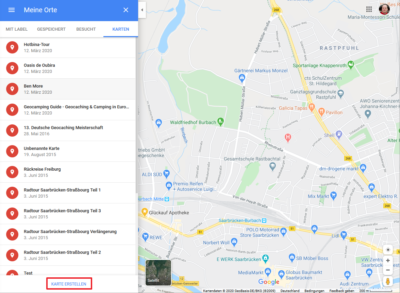
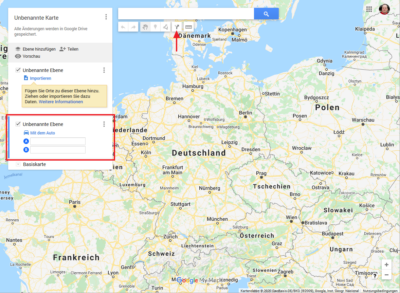
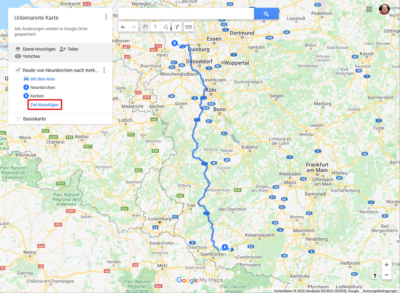
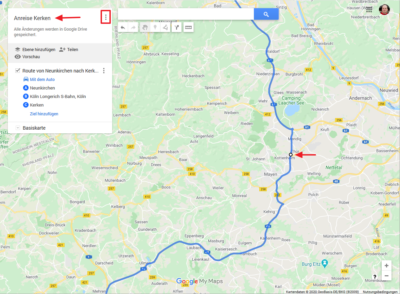
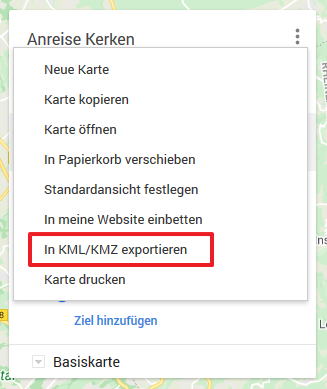
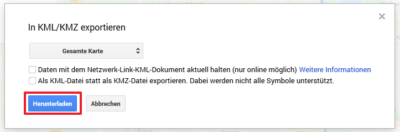
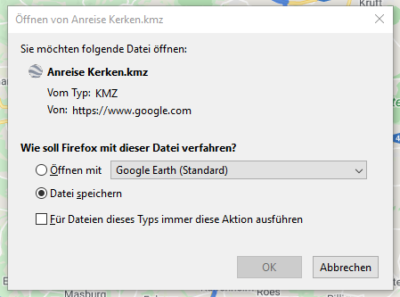
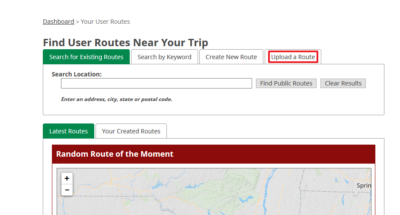
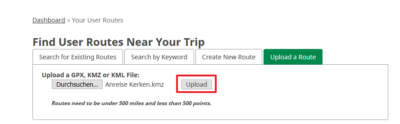



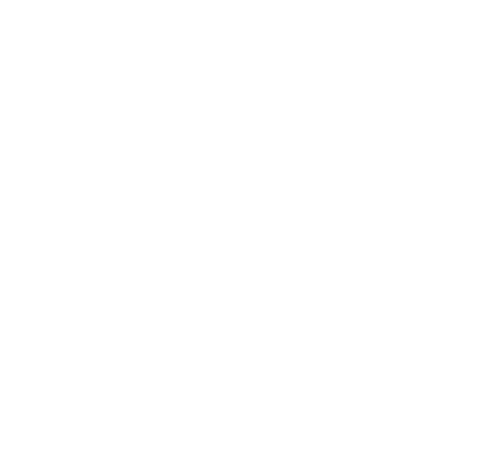
Ich habe eine Strecke von ca. 8 km mit 103 Wegpunkten. Laut GC machbar (max. 800 km und 500 Wegpunkte).
Nach dem Hochladen reduziert GC das ganze auf 10 (!) Wegpunkte. Somit ist die Route unbrauchbar.
Gibt’s dazu eine Lösung oder einen Workaround? GSAK habe ich aktuell (noch) nicht.
Danke schon mal :-)
Die Routen als PQ enthalten für meinen Geschmack zu wenige Wegpunkte und sind viel zu grob. Ich arbeite deshalb schon seit Jahren nur mit dem GSAK-Makro GetCachesOnRoute (bzw. inzwischen GetCachesOnOSMRoute). Da kann man dann auch einfach nur Caches in 200m Abstand von der Autobahn suchen – als PQ hätte man ansonsten mehrere 1000 Caches für eine lange Strecke.
Ich verstehe deine Anmerkung nicht – auch bei den hier beschriebenen Verfahren kannst du auf 200m Abstand einschränken?!
Vielen Dank für die ausführliche Anleitung.
Gibt es eigentlich eine Möglichkeit Wanderwege anzuzeigen und diese als Route zu nutzen?
Lg c. sunrise
Wenn Du eine Fox des Wanderweges hast und diese mit Babel nach kmz konvertierst, sollte das ebenfalls funktionieren …
Genial Jörg!
Vielen Dank für die gute Anleitung! Habe ich so noch nie gemacht, aber jetzt erstelle ich für die kommende Urlaubsfahrt eine PQ!