Vor einiger Zeit hat sich mir die Gelegenheit geboten, eine weitere Fotobearbeitungskonsole – dieses Mal mit einer konfigurierbaren LCD-Anzeige – für einen Test zu bekommen. Diese Gelegenheit habe ich genutzt und das Loupedeck CT über mehrere Wochen hinweg getestet.
Wofür sich meiner Meinung nach das Loupedeck CT eignet und wie ich es einsetze, um meine Fotobearbeitung zu optimieren, schildere ich Euch in diesem Beitrag. Schaut doch mal rein!
Inhaltsverzeichnis
Unboxing – Was ist in der Packung?
Das Loupedeck CT wird in einer edel ausschauenden schwarzen Pappbox geliefert.
Nachdem ich den Deckel abgehoben habe, blicke ich auf die Fotobearbeitungskonsole.
Ich nehme das Loupedeck CT aus der Verpackung. Darunter liegen eine Schnellanleitung (Quick-Start-Guide) und ein ca. ein Meter langes USB-C-Kabel, das an einer Seite einen abgewinkelten Stecker hat. Für den Anschluss an den Computer liegt noch ein Adapter von USB-C auf USB-A bei.
Ich schaue mir das Loupedeck CT genauer an: Die Konsole hat oben 12 Touch-Felder, die jeweils mit einem kleinen LCD-Display hinterlegt sind. Auf beiden Seiten befinden sich jeweils drei kleine Drehregler und daneben wieder eine längliche LCD-Anzeige. Um unteren Bereich sind insgesamt 20 Tasten und ein großes Drehrad, welches auf der Oberseite ebenfalls eine Touchscreen-Fläche besitzt, zu finden.
Hier zeige ich Euch noch einmal den kompletten Inhalt der Schachtel.
Vor der ersten Inbetriebnahme ziehe ich die Schutzfolie im oberen Bereich von den Touchfeldern und unten vom großen Drehrad ab.
Die Hardware wirkt auf mich sehr wertig und stabil. Die Konsole besteht aus schwarzem glatten Metall. Das große Drehrad lässt sich stufenlos drehen. Die viereckigen Tasten im unteren Bereich besitzen fast keinen Druckpunkt und lassen sich leicht bis zum Anschlag drücken. Die kleinen runden Knöpfe unter den Touch-Feldern haben dagegen einen recht frühen Druckpunkt, was ich persönlich als angenehmer empfinde. Die sechs kleinen Drehregler an den Seiten lassen sich mittels vieler kleinen („Einrast-„) Stufen drehen. Vom Gefühl her kann ich so jeden einzelnen Wert auf einer Skala (wie z.B. die Lautstärke) schnell und sauber ansteuern.
Insgesamt gefällt mir die Haptik (bis auf die meiner Meinung nach fehlenden Druckpunkte der unteren Tasten) sehr gut!
Von Loupedeck CT unterstützte Programme
Diese Konsole ist dafür gedacht, einzelne Funktionen auf meinem Computer auszulösen. Hierbei werden die Betriebssysteme ab Windows 10 und MacOS 10.14 unterstützt. Damit man das Loupedeck CT nutzen kann, um das Betriebssystem und andere Anwendungen steuern zu können, müssen die jeweiligen Plugins aktiviert werden. Folgende Plugins gehören derzeit zum Lieferumfang:
- MacOS X 10.14 (und höher)
- Windows 10
- Adobe Lightroom Classic
- Adobe Photoshop with Camera Raw
- Adobe Premiere Pro
- Adobe After Effects
- Adobe Illustrator
- Adobe Audition
- Final Cut Pro X (v. 10.0) (MacOS only)
- Ableton® Live™ (v.10.0)
- Capture One Pro
- Streamlabs OBS (Win only)
- OBS Studio
- Twitch
- Spotify Premium
- Philips Hue Bridge
Im Marketplace von Loupedeck befinden sich während meines Tests noch zwei weitere Plugins für mein Betriebssystem, die ich hätte kostenlos herunterladen können:
- CommandPost
- MuteDeck for Zoom
Für Windows-Nutzer werden da schon ein paar mehr Plugins angeboten – zur Zeit sind es 14.
Anschluss und Installation
Ich möchte die Konsole nutzen, um mein MacOS 12.4 und mein Adobe Lightroom 11.4.1 zu steuern. Um sie nutzen zu können, müssen vorher die Treiber von der Loupedeck-Webseite heruntergeladen und installiert werden. Aktuell liegen die Treiber in der Version 5.1 vor. Die Installation konnte ich mir sparen, da auf meinem Computer von meinem Test der Fotobearbeitungskonsole Loupedeck+ noch die aktuelle Version der Treiber vorhanden war. Ich schließe nur noch die Konsole mit den beigefügten USB-Kabel (was meiner Meinung nach etwas kurz geraten ist) an einen freien USB-A-Port meines Computer an und die Konsole erwacht zum Leben.
Das Betriebssystem mit dem Loupedeck CT nutzen
Nachdem ich die Konsole mit dem Computer verbunden habe, beginnt sie sofort zu „leuchten“. Auffällig sind dabei die mit bunten Grafiken hinterlegten zwölf Touch-Felder im oberen Bereich und das große Drehrad, auf dessen Touchscreen eine analoge Uhr dargestellt wird.
Ich berühre mit meinem Finger das Touch-Feld mit dem Chrome-Symbol und höre eine kurze akustische Bestätigung, die sich für mich wie der Vibrationsalarm eines Handys anhört. Anschließend öffnet sich der Chrome-Browser auf meinem Desktop.
Mit den runden Tasten unter den Touchfeldern kann ich zwischen den Touch-Belegungen umschalten um so mehrere „Seiten“ mit verschieden belegten Touch-Feldern anzeigen zu können. Dabei werden die belegten Seiten (1-4) farbig angezeigt und die inaktiven (5-8) erscheinen nur „schwarz“.
In der Standardkonfiguration wird auf dem Drehrad eine analoge Uhr angezeigt, was mir sehr gut gefällt und ich auch als nützlich betrachte.
Der kleine Drehregler oben links ist standardmäßig mit der Lautstärke belegt. Durch Drehen kann ich so schnell und einfach die Lautstärke bis hin zum Mute anpassen. Ich öffne die Musik-App auf meinem Desktop und spiele einen Song. Nun kann ich die Touch-Tasten der unteren Reihe benutzen, um vor- und zurückzuspulen und um zu Pausieren oder wieder Fortzusetzen. Einzig die Taste mit dem Viereck für Stopp wird scheinbar von der Musik-App nicht beachtet.
Obwohl das Meiste recht intuitiv ist, vermisse ich doch ein herunterladbares Handbuch, welches mir die standardmäßige Funktionsweise der Konsole erklärt und was ich wie mit ihr tun kann. In meinem Test probiere ich einfach alles mal aus. Nur durch Zufall fällt mir so auf, dass ich die Uhr auf dem großen Drehrad wegwischen kann und dann ein kleines Touchpad habe, mit dem ich meine Maus bewegen kann.
Das Loupedeck CT auf die persönliche Bedürfnisse anpassen
Natürlich haben mir diese konfigurierbaren Tasten Appetit auf mehr gemacht. Ich will mir anschauen, wie ich die Tasten selbst individuell belegen kann. Dazu starte ich die Loupedeck App und mir wird die aktuelle Konfiguration meines Loupedeck CT angezeigt.
Durch Klicken auf ein Touch-Feld, auf eine Taste oder einen Drehregler kann ich die aktuelle Konfiguration verändern und der Taste eine neue Funktion zuweisen. Das funktioniert zum Glück überwiegend intuitiv.
Zuerst möchte ich mir ein Touch-Feld konfiguieren, mit dem ich den Browser starte und darin die Administrationsoberfläche meines Blogs öffne.
Dazu klicke ich auf das entsprechende Touch-Feld und entferne die aktuelle Belegung mit „unassign“. Danach erzeuge ich eine „Custom Action“ und wähle „Webseite“ aus. Nun erscheinen rechts unten ein paar Eingabefelder, die ich mit dem Namen der Funktion (so wir er angezeigt werden soll), einem Symbol und der URL, die geöffnet werden soll, ausfüllen muss. Anschließend bestätige ich mit „sichern“ und die neue Belegung erscheint sofort auf meinem Loupedeck CT. Ein Klick auf die neue Taste und die Administrationsoberfläche meines Blogs öffnet sich in meinem Standard-Browser.
Auf diese Art und Weise kann ich auch beliebige Anwendungen starten. Dazu muss ich nur Namen, Symbol und den Pfad auf die zu startende Anwendung eingeben. Hier könnten meiner Meinung nach die Entwickler noch etwas nachbessern und das Symbol aus der Anwendung nehmen. Aktuell muss ich mir selbst das Icon aus dem Anwendungspaket kopieren, es nach jpg umwandeln und anschließend als Symbol für mein Touch-Feld einfügen. Aber zum Glück muss ich mir diese Arbeit ja nur einmal machen …
Anschließend konfiguriere ich mir Touch-Felder zum Start von Adobe Lightroom und Photoshop, von Firefox und Thunderbird, einem Terminal und einem Texteditor, und zum Testen noch ein paar weitere Browser. Dann habe ich mir noch eine Taste mit dem Taschenrechner belegt und eine andere so eingerichtet, dass ich schnell und einfach einen Screenshot machen kann. Auf dieser Belegungsseite wird dann auch das aktuelle Datum und die Uhrzeit digital angezeigt.
Lightroom Classic mit dem Loupedeck CT nutzen
Bisher habe ich das Loupedeck+ verwendet, um meine Bilder in Adobe Lightroom zu bearbeiten. Die Konsole hat jedoch die Größe einer vollständigen Tastatur und nimmt so viel Platz weg. Für diesen Test habe ich sie gegen die Loupedeck CT getauscht. Obwohl hier weniger Drehregler zur Verfügung stehen, kann ich trotzdem gut damit arbeiten, da die Touch-Felder und Drehregler über die runden Tasten in der Mitte zwischen den verschiedenen Belegungsseiten umgeschaltet werden können.
Bei der Bildbearbeitung nutze ich überwiegend die zweite Seite der Belegung – hier sind die Drehregler unter anderem mit der Belichtung, den Lichtern und den Tiefen belegt, die ich sehr oft verwende. Das Schöne dabei ist, dass ich am Regler drehen kann, ohne die Augen vom Bild nehmen zu müssen und so schon gleich die Veränderung sehen kann.
Wenn Ihr genau schaut, befindet sich im oberen Bild in der länglichen LCD-Anzeige rechts neben den drei Reglern die Anzeige, wofür in dieser Einstellung die Regler genutzt werden können. Dort findet ihr (wenn ihr das Bild anklickt) in der Vergrößerung oben rechts in der LCD Anzeige „1/2“. Durch ein Wischen nach unten oder oben auf dieser länglichen Anzeige wird diese (und damit auch die Belegung der Drehregler) umgeschaltet und schaut wie nachfolgend abgebildet aus. Mit dieser Belegung kann ich nun auch die Schwarz- und Weiss-Werte des Bildes verändern.
Eine Seite weiter können die Farben verändert werden. Das „1/7“ bei den Drehreglern zeigt dabei an, dass es hier sieben verschiedene Belegungen gibt, durch die „gewischt“ werden kann.
Diese Konsole ist hoch konfigurierbar und eine Unterstützung für die gängigen Multimedia-Programme wird schon mitgeliefert. Seit ich die Loupedeck CT ausgepackt habe, benötige ich die Loupedeck+ nicht mehr.
Durch das Plugin für Lightroom habe ich noch viele weitere Möglichkeiten zur individuellen Konfiguration. So kann ich auch per Touch-Feld Entwicklungsstile auf ein Bild anwenden.
Das Einzige, was mich hier ärgert, ist, dass ich auf den Webseiten von Loupedeck noch kein vernünftiges Handbuch zur Standardkonfiguration gefunden habe. Auch bei Lightroom bin ich aktuell im Ausprobieren und Versuch-macht-klug-Modus.
Der Preis
Hier noch der aktuelle Amazon-Preis der getesteten Fotobearbeitungskonsole Loupedeck CT. Inzwischen wird auch eine „kleinere“ Version des CT unter der Bezeichnung „Live“ angeboten, bei der das große Drehrad nicht und bei den Tasten weniger vorhanden sind. Diese Version ist dabei ein gutes Stück günstiger zu haben.
| Werbung |
Transparenzhinweis
Dieses Loupedeck CT habe ich von einer Werbeagentur zur Verfügung gestellt bekommen. Wer mich kennt, weiß, dass dies meine Objektivität bei diesem Testbericht nicht beeinflusst hat. Die Besprechung beschreibt meine ehrliche Meinung über das Loupedeck CT. Nach dem Test (unabhängig vom Ergebnis) darf ich diese Fotobearbeitungskonsole behalten.
Mein Fazit
Mir gefällt das Loupedeck CT sehr gut: Es lässt sich schnell und einfach bedienen und kann komplett nach den eigenen Wünschen konfiguriert werden. Durch die beleuchteten Touch-Felder und Tasten erlerne ich schnell, welche Taste oder Drehregler mit welcher Funktion belegt sind. Leider ist der Preis mit einem halben Tausender recht happig. Dafür würde ich zumindest ein ausführliches Handbuch zur Standard-Benutzung und ein weiteres zur Konfiguration erwarten. Auch würde ich mir wünschen, dass die Konfigurationssoftware für MacOS bei der Ausführen-Funktion standardmäßig den Namen und das Symbol aus dem Applikationspaket nimmt.
Aber zum Glück lässt sich meine Kritik ja leicht mittels Software und Webseite beheben!
Ich bin jedenfalls froh, ein Loupedeck CT bekommen zu haben und möchte es inzwischen nicht mehr missen.
** ** ** ** ** **
Wie hat Euch dieser Test gefallen? Macht Ihr auf Euren Touren selbst viele Fotos? Wie schaut Euer Bearbeitungsablauf aus? Wie immer freue ich mich auf Eure Kommentare unter diesem Beitrag!














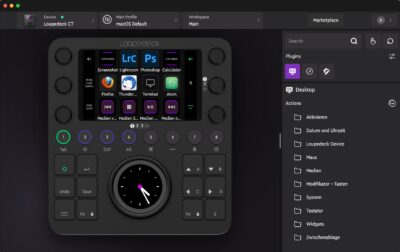
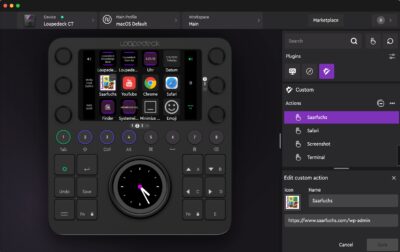






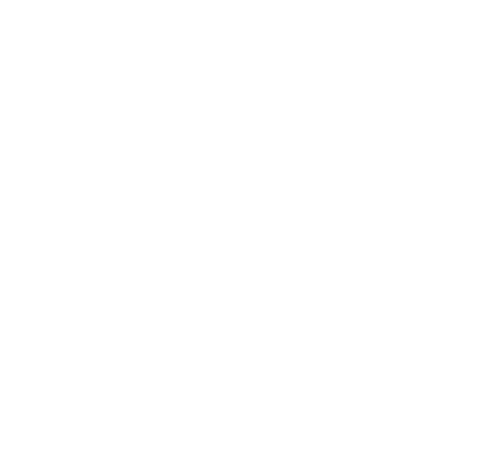
Hallo Jörg, Danke für den Test! Schön, ein paar wenige Einblicke in das Gerät zu bekommen. Ich habe mich aber gegen das Loupedeck entschieden, weil ich in vielen Ecken des Internets gelesen habe, dass der Jog im Videoschnitt träge ist, der Treiber gerne abstürzt und die Tasten sich nach Programmen nicht komplett selbst belegen lassen. Ist man nur von den PlugIns abhängig, kann das sein? Auch, wenn es super verarbeitet sein soll und die Idee echt gut ist, habe ich mich nun für die Konkurrenz entschieden. Ich werde es aber weiterhin beobachten und würde mich freuen, wenn Du nach ein paar Monaten noch mal Deine Erfahrungen und neue Erkenntnisse hier teilst!
Viele Grüße
Hi Adrian,
ich arbeite fast ausschließlich mit Lightroom und manchmal mit Photoshop auf einem MacBook Pro. Dort funktioniert alles tadellos und kann nicht feststellen, dass träge Einstellräder da wären …
VG
Jörg