Im dritten Teil meiner Serie von Testartikeln zum neuen GPSmap 66s stelle ich Euch heute im Detail die Koppelung mit der Smartphone-App Garmin Explore und deren Möglichkeiten vor.
Ich zeige Euch, wie Ihr Eure Smartphone mit der App koppelt und wie Ihr darüber Wegpunkte anlegt oder gpx-Dateien importiert.
Inhaltsverzeichnis
Installation der notwendigen Apps
Um die Garmin Explore App nutzen zu können, ist es erforderlich die App mit dem GPSmap 66s zu koppeln. Leider hat sich Garmin dafür – nach meiner Meinung – einen recht komplizierten Mechanismus überlegt: es ist eine weitere Garmin App erforderlich um die Kopplung herzustellen.
Da ich ein iPhone X nutze, welches ich mit meinem Garmin GPSmap 66s koppeln will, gehe ich in den App Store um die folgenden beiden Apps zu installieren.
Als erstes benötigt Ihr die App „Garmin Connect„:
Als zweites installiert Ihr nun die App „Garmin Explore“
Nun seid Ihr bereit, um Euer GPSmap 66s mit Eurem iPhone zu koppeln. Bei einem Android-Smartphone sollte es ähnlich vonstatten gehen.
Das GPSmap 66s mit Garmin Connect koppeln
Wichtig ist, dass Euer GPSmap 66s schon bei Garmin registriert ist. Falls dies noch nicht der Fall ist, solltet Ihr das noch schnell nachholen. Wenn dies geschehen ist, dann sollte in der Geräteansicht der App „Garmin Connect“ nun im Abschnitt „Bei Garmin registriert“ ein Eintrag „GPSmap66s“ zu finden sein. Dies sollte euer neues GPS sein.
Überprüft zunächst bei Eurem GPSmap 66s in den Einstellungen, dass Bluetooth und Wlan aktiviert sind. Klickt nun auf diese Ziele „GPSmap66s“ und der folgende Dialog sollte erscheinen.
Hinter dem „#“-Zeichen sollte die Seriennummer von Eurem GPS zu sehen sein. Klick nun diese Zeile an und Euch wird ein Code angezeigt werden.
Jetzt noch auf Koppeln klicken und im nächsten Dialog gleich nochmal …
… und dann habt Ihr es fast geschafft. Die App und Euer GPSmap 66s tauschen nun einige Daten mit einander aus. Welche das sind, müsst Ihr Garmin fragen ;-)
Während dieser Einrichtung ging auf meinen iPhone noch der folgende Dialog auf …
Hier räume ich der App ein, dass sie jederzeit auf meinen Standort zugreifen darf.
Und dann habe ich es endlich geschafft. Ich bekomme von der App die Rückmeldung, dass die Kopplung abgeschlossen sei. Leider bin ich immer noch nicht ganz fertig! Jetzt kann ich ein Profilbild einrichten – ich lasse meins zunächst unverändert und klicke auf „Weiter“.
… und noch immer geht es weiter. Nun wird die App mein GPSmap 66s mit der Garmin-Cloud synchronisieren. Ich drücke auf den unteren Button, damit es weiter geht.
Ja – ich bin durch! Die App meldet mir dass die Synchronisation abgeschlossen sei.
Nun nur noch auf „Fertig stellen“ klicken und ich bin wirklich fertig!
Das GPSmap 66s mit Garmin Explore koppeln
Nach dem Start der Garmin Explore App seht Ihr am unteren Rand eine Menü-Zeile. Dort solltet Ihr zunächst auf „Geräte“ klicken um den folgenden Bildschirm sehen zu können. Um Eure GPSmap 66s nun mit der App zu koppeln, klickt Ihr auf „Gerät koppeln“.
Auf dem nächsten Bildschirm solltet Ihr nun Euer GPSmap 66s sehen, welches Ihr vorher mit der Garmin Connect App verbunden habt. Klickt dieses bitte ab.
Als nächstes seht Ihr nun die Aufforderung, dass Euer GPS-Gerät eingeschaltet und in Reichweite sein soll. Auch an dieser Stelle solltet Ihr nochmal überprüfen, das in den Einstellungen vom GPSmap 66s Bluetooth und Wlan eingeschaltet ist. Ihr klickt nun auf „Dienst startet“ – aus Sicht des Benutzers soll das wohl „Koppeln“ bedeuten?!
Wenn nun alles funktioniert hat, seht Ihr nun die Bestätigung, dass die Koppelung erfolgreich war.
Wie auch bei der anderen Garmin App seid Ihr damit noch nicht fertig – nach dem Klick auf „Fortfahren“ bekommt Ihr nun einen Hinweis zu den Synchronisierungsoptionen.
Warum auch immer, müsst Ihr diesen mit „Alles klar.“ bestätigen. Selbst wenn jetzt nicht alles klar ist, gibt es keinen anderen Knopf um weitermachen zu können.
Jetzt haben wir es geschafft und dürfen endlich auf den „Fertig“ Knopf drücken. Danach sollte Euer GPSmap 66s als „Verbunden“ angezeigt werden.
Ab jetzt könnt Ihr Daten zwischen der Garmin Explore App und Eurem GPS austauschen.
Die Kartendarstellung
Wenn Ihr Garmin Explor das erste Mal startet sind in der App noch keine Karten vorhanden. Um diese zu laden geht Ihr bitte in der unteren Menü-Zeile auf „Karte“. Nun seht Ihr eine leere Karte ohne jeglichen Inhalt. Ein blaues Dreieck markiert Eure Position. In der linken oberen Ecke seht Ihr ein sogenanntes Layer-Symbol (drei Quadrate, die übereinander gestapelt sind). Klickt bitte darauf und der folgende Dialog sollte am unteren Rand eingeblendet werden.
Klick hier bitte auf „Karten herunterladen“. Nun bekommt Ihr eine Auswahl von Karten, die Ihr laden könnt. Bei mir waren das jedoch Karten von Amerika.
Klickt nun auf den linken Knopf mit der Aufschrift „Region wählen“ und eine Karte öffnet sich. Verschiebt den Kartenbereich nun soweit, bis auf dem Bildschirm alle Regionen zu sehen sind, für die Ihr Karten herunterladen möchtet.
Da ich Deutschland laden möchte, habe ich die Karte (mit zwei Fingern drücken und schieben) so eingestellt, dass Deutschland zu sehen ist. Anschließend klicke ich oben rechts auf „OK“. Nun werden mir die Europäischen Karten zum Download angeboten. Ich wähle Deutschland und Dänemark aus.
Nachdem der Download abgeschlossen ist, klicke ich oben links auf „Karte“ und sehe nun die Karte rund um meinen Standort.
Mit dem Dreieck unter der Lupe kann ich die Karte nach Norden oder in meiner Blickrichtung ausrichten. Ein Klick auf die Karte erzeugt einen neuen Wegpunkt, den ich in der App abspeichern kann. Dabei kann ich einen Namen vergeben und eine Notiz hinzufügen. Die Wegpunkte kann ich in sogenannten Sammlungen organisieren.
Die Bibliothek
In der App erstellte Wegpunkte und vom GPS aufgezeichnete Punkte, Tracks oder Routen werden in einer Bibliothek verwaltet. Ich erreicht sie, in dem Ihr in der unteren Menüzeile auf „Bibliothek“ klickt. Im oberen Teil seht Ihr nun, was alles in der Bibliothek gespeichert ist. Unter „Unorganisiert“ findet Ihr alle Dinge, die noch nicht einer Sammlung zugewiesen worden sind. Die schon existierenden Sammlungen seht ihr im unteren Bildschirmbereich. Dort könnt Ihr auch eine neue Sammlung anlegen.
Wenn Ihr auf eine Zeile klickt, die am eine ein „>“-Zeichen hat, so gelangt Ihr zu einem neuen Bildschirm mit den Details. Ich klicke auf meine Sammlung „Kroatien 2019“ und der folgende Bildschirm öffnet sich. Wenn ich die entsprechende Karte schon herunter geladen habe, seht Ihr im oberen Teil die Karte mit allen Objekten, die sich in der Sammlung befinden. Unter der Karte bekommt Ihr diese gespeicherten Dinge in Listenform. Die Liste könnt Ihr in der Kopfzeile filtern: (von links nach rechts) Aktivitäten, Wegpunkte, Routen und Tracks.
Nun wähle ich die „Tracks“ aus und bekomme folgende Ansicht:
So kann ich nun über die Karte neue Wegpunkte anlegen und in der Bibliothek einer Sammlung zuweisen. In den Geräte-Eigenschaften kann ich anschließend festlegen, welche Sammlungen auf ein Gerät synchronisiert werden sollen. Alles was Ihr mit Eurem GPS aufgenommen habt, wird standardmäßig in „Meine erste Sammlung“ synchronisiert.
Die Garmin-Explore-Webseite
Leider ist die Garmin-Explore-App etwas gewöhnungsbedürftig – mir ist aufgefallen, dass ich in der App zwar neue Sammlungen anlegen kann, diese jedoch dort nicht mehr löschen kann. Klinkt komisch, ist aber so!
Bei der Recherche zu diesem Problem bin ich auf die Webseite „explore.garmin.com„, wo Ihr Euch mit dem Benutzer und Passwort anmelden könnt, welches Ihr auch in den beiden Apps „Garmin Connect“ und „Garmin Expore“ benutzt. Dazu klickt Ihr einfach auf „Sign In“.
Auf der Webseite bekommt Ihr nun einen Hinweis angezeigt, welche Apps Ihr nutzen könnt. Neben den beiden oben besprochenen findet Ihr dort auch die Anwendung „Garmin Express“, mit der Ihr auf Eurem Computer (Windows oder MacOS) eure Garmin-Geräte aktualisieren könnt.
Klickt nun am oberen Rand auf den Reiter „Karte“ und Ihr solltet dort nun die gleiche Darstellung der Bibliothek und der Karte wie in Eurer App sehen. Klickt Ihr eine Sammlung an, so wird Euch deren Listendarstellung angezeigt. Über der Liste findet Ihr ein Mülleimer-Symbol um die komplette Sammlung zu löschen.
Auf der Karte könnte Ihr Wegpunkte setzen und Routen hinzufügen. Die entsprechenden Symbole findet Ihr in der Mitte über der Karte. Am oberen rechten Rand findet Ihr noch zwei Symbole um GPS-Daten zu importieren oder zu exportieren. Da ich nach Kroatien fahre, versuche ich die Wegpunkte dieser Tour zu importieren. Dazu klicke ich auf das Importieren-Symbol oben rechts und der folgende Dialog öffnet sich.
Da in meiner Wegpunkte-Datei auch Tracks von Wanderungen enthalten sind, wähle ich „Als Tracks importieren“ aus. Im folgenden Dialog setze ich den Harken bei „Importierte Elemente neuen Sammlungen zuweisen“ und klicke auf „Weiter“.
Danach ziehe ich meine zu importierende gpx-Datei auf das graue Feld und klicke auf „Importieren“.
Nun wird die Datei in die Garmin-Cloud hochgeladen und es wird Euch eine Statistik über den Inhalt angezeigt. An dieser stelle müsst Ihr noch ein zweites Mal auf importieren klicken.
Jetzt sind die Daten in die Garmin-Cloud gespeichert worden. Ich lege mir dafür eine Sammlung an und nenne Sie „Kroatien 2019“.
Falls diese neuen Daten noch nicht in der Garmin-Explore App zu sehen sind, müsst Ihr einmal Euer Konto (untere Menüzeile ganz rechts) gehen und oben auf das Synchronisieren-Symbol klicken. Danach sollte die Daten der App mit denen in der Cloud übereinstimmen. Aber Vorsicht bei Löschoperationen, auch diese werden bei Synchronisieren abgearbeitet und in App und Geräten nachgezogen.
Mein Fazit
Die Garmin Explorer App läuft auch auf einem Tablet und bietet so eine Möglichkeit auf einem großen Bildschirm (vielleicht abends im Hotel) die nächste Tour bequem zu planen.Gut gefällt mir, dass die Karten zur Offline-Nutzung in die App heruntergeladen werden können. Schön wäre, wenn man diese kostenlosen Karten oder Teile davon anschließend aufs GPS übertragen könnte.
Leider – so wie man es schon oft bei Garmin erlebt hat – ist auch diese App und die zugehörige Webseite nicht so ganz ausgereift. Die Kopplung ist meiner Meinung nach nicht sehr benutzerfreundlich. Dass man eine Sammlung nicht in der App löschen kann ist nicht wirklich nachvollziehbar. Nach dem Importieren von gpx-Dateien, werden zum Teil die Namen von Routen und Tracks nicht übernommen und angezeigt. Ein im Web geänderter Benutzername wird in der App trotz synchronisieren nicht neu geladen – dort heiße ich immer noch „null null“.
Ich glaube die Garmin Explore App hat Potential – mal schauen was Garmin daraus macht?!
** ** ** ** **
Nutzt Ihr selbst die Garmin Explore App? Wie sind Eure Erfahrungen damit? Wie immer freue ich mich auf Eure Kommentare unter diesem Artikel!






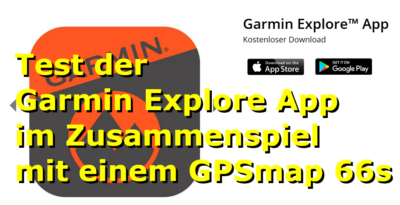
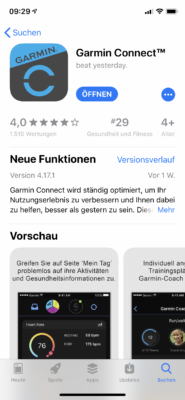
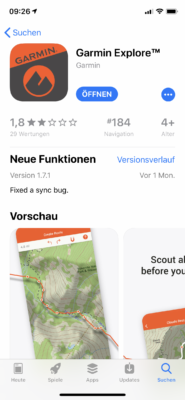
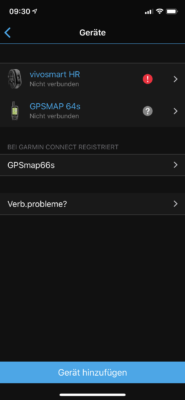
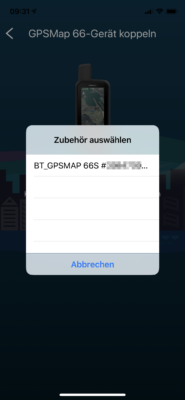
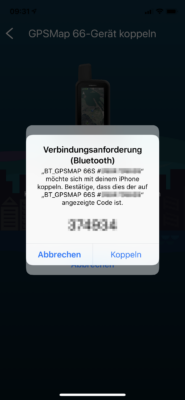
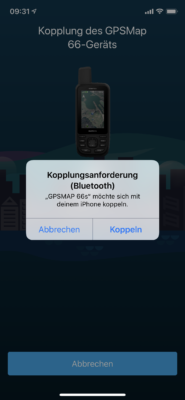

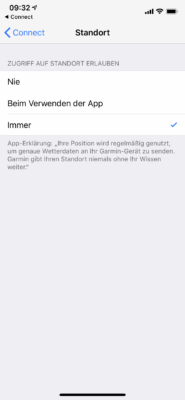
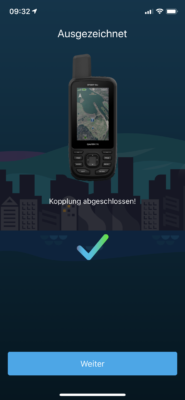
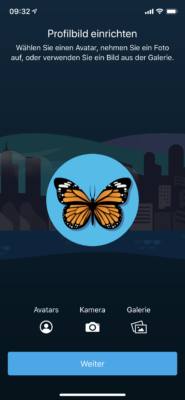
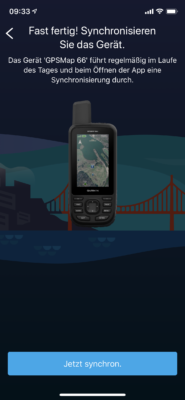
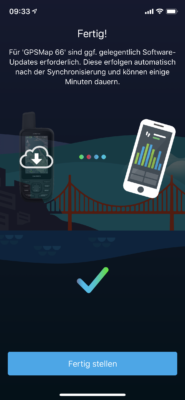
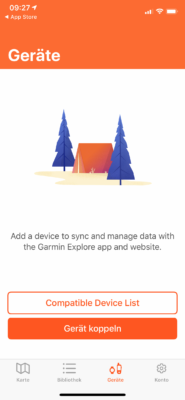
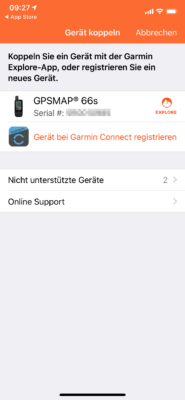
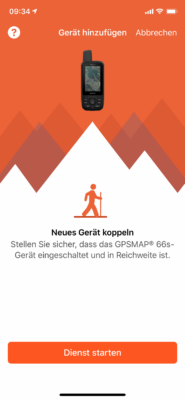
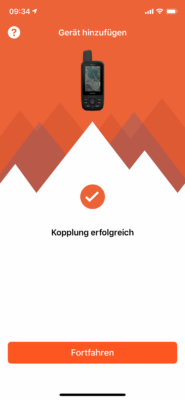

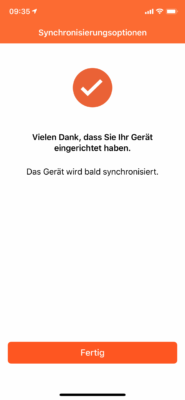
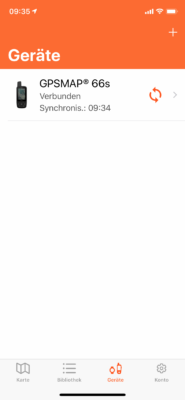
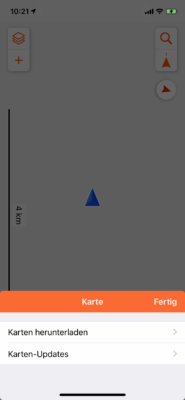
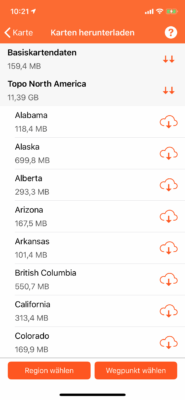

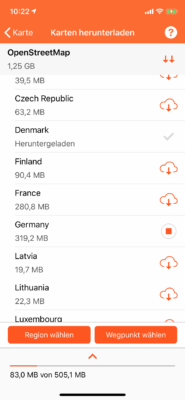
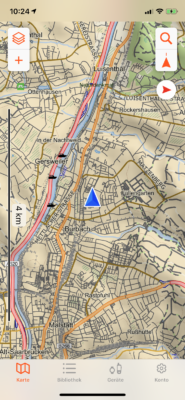
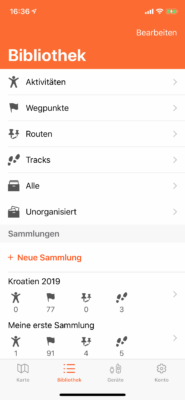
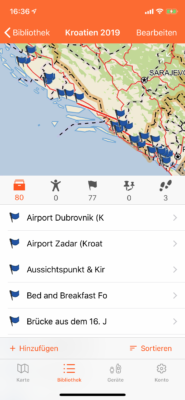
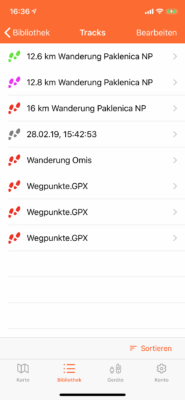
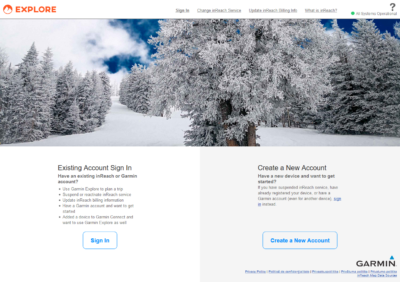
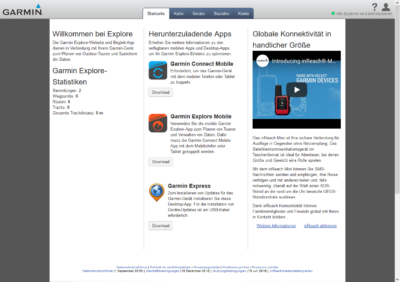
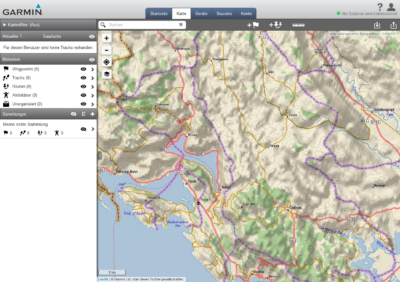
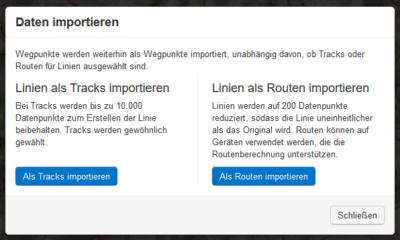
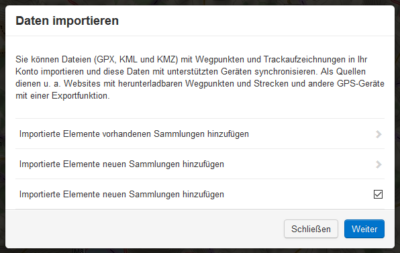
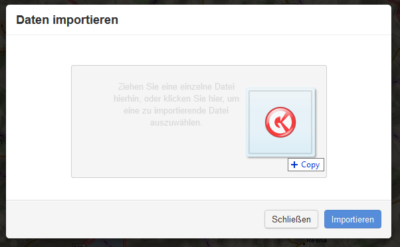
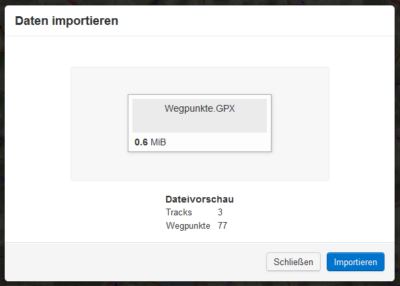
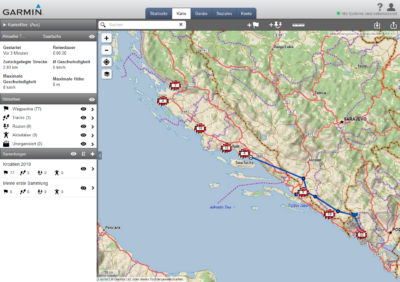



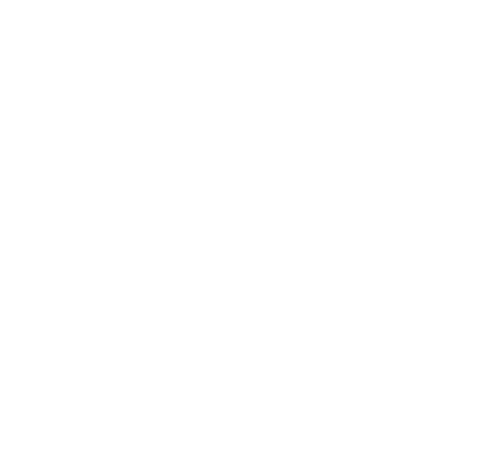
Pingback:CF161 - NeuerKapellmeister - CacHeFreQueNz
Danke für die super Anleitung wie das Garmin Explore verwendet werden kann. Als Ruheständler habe ich ja jetzt viel Zeit, ich muss aber feststellen, dass ich diese auch brauche, um mit dem neuen Garmin 66s klar zu kommen.
Seit 2009 habe ich das gpsmap 60CsX benutzt. Da es außer usb beim 60 CsX keine Kopplungsmöglichkeit mit meinem iPhone gibt, freute ich mich, durch die Bluetooth Kopplungsmöglichkeit jetzt auch unterwegs Routen planen oder ändern zu können.
Dabei stieß ich zusätzlich zur beschriebenen umständlichen Kopplung über zwei Apps noch auf folgende Stolpersteine:
1. Es kam öfters vor, dass die Verbindung nicht mehr vorhanden war, als ich sie brauchte. Also startete ich Garmin Connect neu und hatte auch kein Problem die Verbindung wieder herzustellen. Nur Garmin Explore wollte sich in diesen Fällen nicht neu verbinden, auch nicht nach einem Neustart der App. Erst als ich die App aus meinem App Stapel herauswischte und sie neu startete, wurde die Verbindung wieder hergestellt.
2. Mir war anfänglich nicht klar, dass Garmin Explore nur die aktive Sammlung mit dem 66 synchronisiert. Ich hatte zuerst alle meine Tracks, Routen und Wegpunkte schön in neu angelegte Sammlungen verteilt und musste dann feststellen, dass nur noch ein Bruchteil auf dem 66 vorhanden war, da die Synchronisation offensichtlich alles vom Garmin Gerät löscht, was nicht mehr in der aktuellen Sammlung ist.
3. Mir war auch nicht klar, dass die Explore App automatisch weiter mit dem 66 synchronisiert, auch nachdem ich die App aus dem Stapel der Apps gewischt hatte in der Meinung sie damit vollständig beendet zu haben. Ich musste Bluetooth ausschalten, um den Sync zu beenden.
Warum wollte ich den Sync beenden? Weil ich mir nicht erklären konnte, wieso Tracks und Wegpunkte, die ich von Basecamp auf meinem Mac über USB auf das 66 übertragen hatte und im Garmin Koffer auch sichtbar waren, solange das 66 über USB angeschlossen war, dann plötzlich nach Trennung vom Mac und Neustart des 66 nicht mehr vorhanden waren. Ich kann es mir nur so erklären, dass nach dem 66er Neustart sofort die Explore App einen Sync fuhr und da ich die falsche Sammlung als aktive Sammlung eingestellt hatte, die neuen Tracks und Wegpunkte einfach wieder löschte. Nachdem ich nämlich meine aktive Sammlung richtig eingestellt hatte, funktionierte alles.
4. Was mir bei Explore sofort gefehlt hat, ist die Möglichkeit wie bei Basecamp Tracks zu bearbeiten. Häufig importiere ich interessante gpx-Dateien in Basecamp und bearbeite die Tracks Listen, indem ich Teile davon lösche und oder mit anderen gpx Tracks wieder neu kombiniere. Auf diese Weise kann ich schnell meine eigenen Rundtouren aus bereits vorhandenen Vorlagen erstellen. Solange das nicht bei Explore funktioniert, werde ich es kaum verwenden.
5. Ich bekomme es nicht hin in Explore weder auf dem Mac noch auf dem iPhone eine Tour zu berechnen. Es werden bei mir nur Luftlinien gezeigt.
Auf dem 66 mit der Funktion Routenplaner kann ich etwas umständlich eine Tour anlegen und mit teilweise haarsträubenden Ergebnissen berechnen lassen, vorausgesetzt ich habe ein Satelliten Fix- ohne Satelliten Empfang gibt es auch nur Luftlinien. Danach wird die Route auf die Explore App synchronisiert mit dem Ergebnis von Luftlinien..
Fazit: für die Routenplanung werde ich vorerst bei Basecamp und komoot bleiben. Gut ist, dass ich geplante komoot Touren direkt per Bluetooth auf das 66 holen kann. Explore muss erst noch bedienungsfreundlicher werden.