Wenn ich in der Vergangenheit einen Blogbeitrag über Android-Apps für Geocaching verfasst habe, so sind die nötigen Screenshots auf dem Smartphone gemacht und zum PC transferiert worden. Mit der kostenlosen Software BlueStacks, welche für Windows- und Mac-Computer verfügbar ist, geht das nun einfacher… einfach die App auf dem PC installieren und dort testen.
Das habe ich jetzt mal exemplarisch für die beiden Android-Apps „Geocaching Calculator“ und „Cachebox“ gemacht. Hier nun mein Erfahrungsbericht…
Die Installation von BlueStacks
Da ich nur Windows-Computer habe, wurde die folgende Installation auf einem Windows 8 System durchgeführt. Zunächst muss dazu die Software von der Webseite von BlueStacks heruntergeladen und installiert werden.
Nach dem ersten Start des BlueStacks-AppPlayer meldet sich dieser mit der folgenden (wie ich finde, etwas gewöhnungsbedürftigen) Android-Oberfläche.
Für uns ist hier nur die erste Zeile interessant. Dort befindet sich das Suche-Icon. Nach einem Klick darauf können wir einen Suchbegriff eingeben. Daraufhin werden die schon installierten Apps nach diesen Begriff durchsucht. Da wir noch nichts installiert haben, bekommen wir die Anzeige „No Results“, es wurde also nichts gefunden.
Nach der Suche wird jedoch unter „No Results“ ein neuer Knopf mit der Aufschrift „Search Play for Geocaching“ angezeigt. Auf den müssen wir nun drücken, um in den Google Play (App-) Store zu gelangen.
Als Erstes haben wir nun die Wahl, ein neues Google Konto anzulegen oder unser bestehendes zu verwenden. Da ich ein Android-Smartphone habe, besitze ich auch ein Google-Konto, welches ich hier verwenden kann.
Nachdem ich mich mit meinem Passwort authentifiziert habe, bekomme ich nun die gewohnte Anzeige des Google Play-Stores mit den verfügbaren Geocaching-Apps (nach denen wir ja zu Beginn gesucht haben).
Im Play-Store ist dann nur noch die gewüschte App auszuwählen und zu installieren. Der Ablauf ist identisch zu der Benutzung des Play-Stores auf dem Smartphone.
Der Geocaching Calculator in BlueStacks
Wir wählen nun im Play-Store den „GCC – GeoCache Calculator“ aus und installieren ihn.
Nach der Installation öffnet sich das schon vom Smartphone bekannte Fenster mit der Übersicht der verfügbaren Tools.
Hier wählen wir zum Testen der App das Morsecode-Tool aus und stellen den Modus um auf „Text zu Morse“. Nun noch einfach in der Textbox darüber einen Text eingeben und schon wird der richtige Morsecode unten in der Ausgabe angezeigt.
Dank BlueStacks kann nun auch der GCC auf dem heimischen PC benutzt werden um den nächsten Mystery zu lösen.
Cachebox in BlueStacks testen
Nun schauen wir uns noch eine App an, mit der man draußen auf Geocaching-Jagd gehen kann: Cachebox für Android.
Wie auch bei GCC gehen wir zunächst in den Play-Store und suchen dort nach „Cachebox“, welches wir dann installieren.
Nach der Installation öffnet sich Cachebox wegen unserer großen Auflösung auf dem PC-Monitor gleich im Tablet-Modus. Dabei wird links das Übersichts- und rechts das Detailfenster angezeigt. Da mein PC kein angeschlossenes GPS hat, ist der aktuelle Standort bei 0/0, weshalb auch keine Karte angezeigt wird.
Also importiere ich für den weiteren Test ein paar Pocketqueries – dazu nutze ich die Live-API von Cachebox, melde mich bei gc.com an und habe sofort Zugriff auf meine vorbereiteten PocketQueries, die ich nun importiere.
Wähle ich nun links in der Übersicht einen Cache aus der Liste aus, so wird auch die Karte geladen und die Wegpunkte des Caches werden angezeigt.
Die Technik von BlueStacks
Da ich neugierig bin, wollte ich natürlich auch die technischen Daten der von BlueStacks verwendeten Android-Version kennenlernen. Dazu habe ich mir die App „System Info Droid“ installiert. BlueStacks benutzt in der aktuellen Version Android 4.0.4. Kurioserweise wird als Hardware ein Samsung GT-I9100, also ein Samsung Galaxy S2 angezeigt.
Auf dem Desktop werden zwei Icons installiert – eins um die BlueStacks-Oberfläche zu starten und ein zweites um die einzelnen installierten Apps direkt vom PC-Deskktop starten zu können.
Mein Fazit
Obwohl BlueStacks noch eine Beta-Version ist, lief sie bei mir flüssig und ohne jegliche Probleme. Die von mir getesteten Apps unterschieden sich in ihrem Verhalten nicht von den auf meinem Smartphone installierten Versionen.
In der Beta-Phase ist BlueStacks kostenlos. Ich hoffe, dass das auch noch lange so bleibt. Für mich als Blogger ist die Möglichkeit, Apps auf dem PC zu installieren, sehr hilfreich. Auch dass der GCC nun auf dem PC läuft, ist sicher für den ein oder anderen Mystery ein Vorteil.
Falls Ihr auch schon Erfahrungen mit BlueStacks gesammelt habt, würde ich mich über Eure Kommentare freuen!






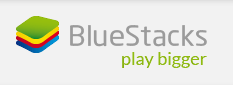
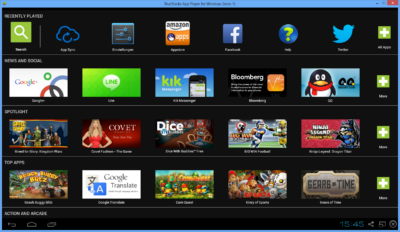
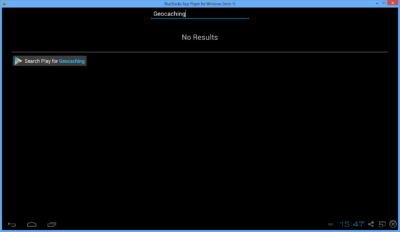
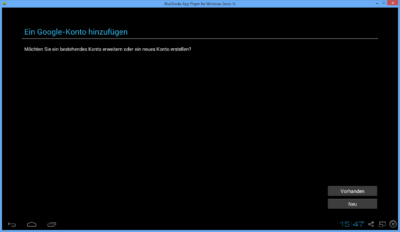
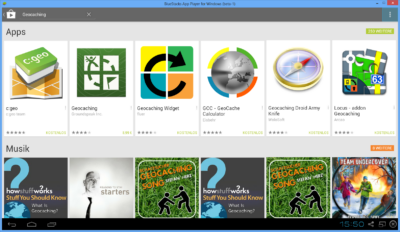
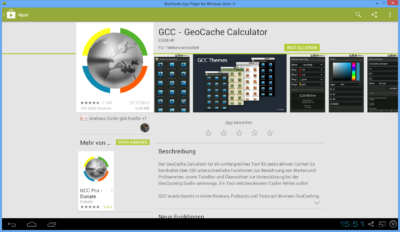
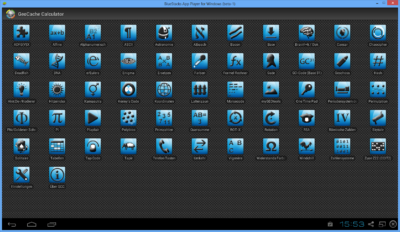
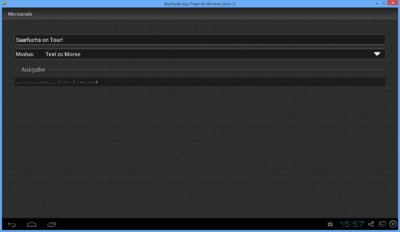
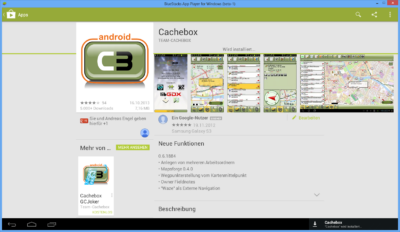
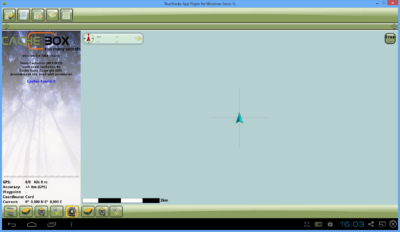
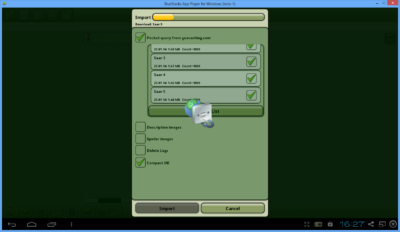
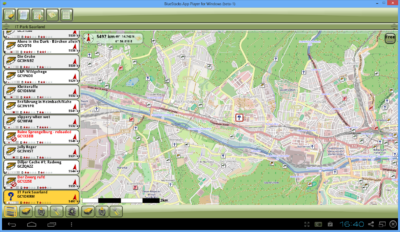
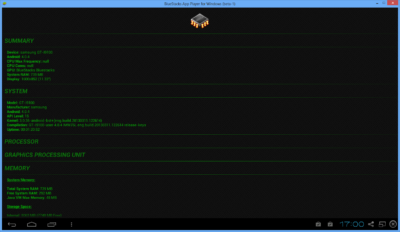
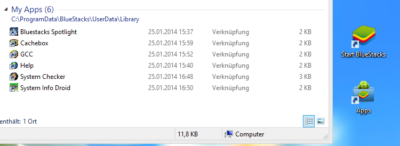


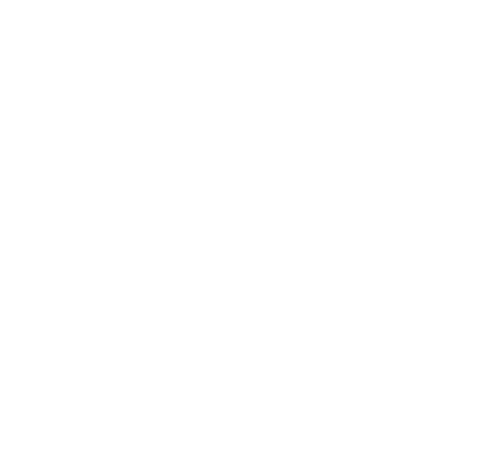
Ich verstehe die Welt nicht mehr habs gerade versucht aber der nimmt mein @ <<<<Zeichen nicht was kann das sein. :-(
Hi – hatte das gleiche Problem – nimm statt der [ALT GR] + [Q] Tastenkombination einfach die normale, linke [ALT] – Taste + [Q] ;-)
Leider bekomm ich’s unter Mac OS X nicht zum laufen… :(
Das ist ein interessanter Beitrag.
Statt ACB etc zu installieren kann man auch gleich die Java-Version DCB nehmen.
Für die anderen Apps ist es sicher eine super Sache.
Vielen Dank für diesen guten Tipp. Hab es eben gerade installiert. GCC läuft einwandfrei und auch Quizduell kann ich jetzt auf dem PC spielen!
viele Grüße aus Hessen, Jörg
P.S.: hab es auch unter Windows 8 installiert