Im zweiten Teil meiner Artikelserie über GSAK für Einsteiger erkläre ich Euch, was Datenbanken in GSAK sind und zeige Euch die verschiedenen Möglichkeiten, um Daten in diese zu importieren.
Vielleicht ist ja auch für Euch etwas Neues dabei?
Inhaltsverzeichnis
Die Datenbank in GSAK
In GSAK könnt Ihr beliebig viele Datenbanken anlegen. Datenbanken dienen dazu Geocaches zu trennen und zu organisieren. Sie sind vergleichbar zu Ordnern in Windows, mit denen Ihr Eure Dateien organisieren und leicht wiederfinden könnt. Seid Ihr meiner kleinen Installationsanleitung für GSAK gefolgt, so wurde bei der Installation die Datenbank mit den Namen ‚Default‘ angelegt – wenn Ihr die Frage nach dem Import der Beispieldaten wie ich verneint habt, so ist ‚Default‘ nun leer.
Eine neue Datenbank erzeugt Ihr über das Datenbank-Menü und den Menüpunkt ‚Neu…‘. In dem sich nun öffnenden Dialogfenster gebt Ihr dann im obersten Textfeld den Namen ‚Test-1‘ ein und klickt anschließend auf den ‚Erzeugen‘-Knopf.
Die Datenbank wird daraufhin angelegt, geöffnet und angezeigt. Natürlich ist die Datenbank leer.
Im Datenbank-Menü gibt es noch weitere nützliche (und selbsterklärende) Funktionen zum Umgang mit Datenbanken: Ihr könnt die Datenbank ‚Umbenennen‘ und ‚Löschen‘. Mit ‚Auswählen‘ wechselt die Ansicht zu der ausgewählten Datenbank.
Für unsere Anleitung bleiben wir jedoch in unserer frischangelegten Datenbank ‚Test-1″.
Der Datenimport mittels Pocket Query
Als Nächstes wollen wir unsere Datenbank mit Geocaches füllen. Eine Möglichkeit dafür ist, existierende Pocket Queries nach GSAK zu importieren. Falls Ihr noch keine Pocket Queries habt, so könnt Ihr eine auf der geocaching.com Webseite anlegen. Als Premium-Member seid Ihr sicher mit dieser Funktionalität vertraut. Wenn dem nicht so sein sollte, so schreibt mir das bitte in die Kommentare unter diesem Artikel.
So, jetzt wollen wir aber eine Pocket Query nach GSAK importieren. Geht dazu bitte in das geocaching.com-Menü und klickt dort den Menüpunkt “Pocket-Queries herunterlanden…‘ an.
Ein weiteres Dialogfenster öffnet sich, in dem Eure Premium-Mitgliedschaft geprüft wird. Ist dies erledigt, öffnet sich der eigentliche ‚Pocket-Queries herunterladen‘-Dialog. In diesem werden Euch Eure schon erzeugten und noch vorhandenen PocketQueries angezeigt. Bei mir schaut dieser Dialog aktuell so aus:
Für den Anfang ist nur die erste Spalte der Anzeige wichtig: dort könnt Ihr die Pocket-Queries anhaken, die in die aktuell ausgewählte Datenbank importiert werden sollen. Es ist möglich mehrere PQs in eine GSAK-Datenbank zu importieren.
In den weiteren Spalten der Anzeige seht Ihr den Namen der PQ, wann sie erzeugt wurde (also wie aktuell die Daten sind), die Größe, die Anzahl der Geocaches (die in dieser PQ vorhanden sind) und wie viele Tage sie noch auf dem geocaching.com-Server gespeichert wird. PQs werden dort nach sieben Tagen gelöscht. Falls Ihr sie dann wieder benötigt, müsst Ihr sie auf der Webseite wieder neu erzeugen lassen.
Ich setze nun bei mehreren meiner PQs einen Haken und und klicke auf den ‚OK‘-Knopf.
Daraufhin öffnet sich ein weiteres Dialogfenster mit einem Fortschrittsbalken. Ihr müsst hier außer Warten nichts tun ;-)
Nach dem Herunterladen der PQs werden diese automatisch in Eure Datenbank importiert. Je nach Menge der zu importierenden Geocaches kann das schon eine Weile dauern.
Ist der Importvorgang abgeschlossen, so bekommt Ihr einen ähnlichen Dialog angezeigt:
Dort seht Ihr eine kleine Übersicht über die gerade importierten Geocaches. Bei der Auswahl mehrerer PQs für eine Datenbank können sich die Zahlen für ‚geladene Wegpunkte‘ und ’neu hinzugefügte‘ Wegpunkte unterscheiden, wenn die PQs sich überlappen und identische Geocaches enthalten.
Es ist so auch möglich PQs in schon gefüllte Datenbanken zu importieren – die Geocaches, die dabei in der Datenbank und in der PQ existieren, werden dann in der Datenbank aktualisiert, wenn die PQ neuere Daten enthält.
Nach einem Klick auf den ‚OK‘-Knopf des Übersichtsdialogs werden die importierten Geocaches angezeigt.
Bitte beachtet, dass nach GSAK nur die Daten importiert werden können, die auch in der PQ enthalten sind. Im aktuellen Format fehlen immer noch die Favoritenpunkte und die persönliche Cache-Notiz.
Datenimport über die Live-API
Eine weitere Möglichkeit ist Geocaches über die Live-API zu importieren. Dazu müßt Ihr wissen, dass die Zugriffe auf diese API pro Tag begrenzt sind. Pro Tag darf ein Premium-Member aktuell 6.000 Geocaches detailliert und 10.000 Geocaches mit reduzierten Daten abrufen. Wie viele Zugriffe mit Eurem Konto aktuell noch möglich sind, könnt Ihr über den Menüpunkt ‚Verfügbare API-Aufrufe abfragen‘ im Menü ‚geocaching.com-Zugiff‘ ermitteln.
Im folgenden Dialogfenster werden Euch anschließend die noch zur Verfügung stehenden API-Aufrufe angezeigt.
So, nun aber zum Datenimport über die Live-API. Hierzu klickt Ihr im Menü ‚geocaching.com-Zugiff‘ auf den ersten Menüpunkt ‚Geocaches abrufen‘, woraufhin sich ein weiterer Dialog öffnet.
Am Einfachsten finde ich die Auswahl der Geocaches über einen Punkt und einen Kreis daraum. Alle Geocaches, die in diesem Kreis liegen, möchte ich importieren. Dazu kann ich einen Umkreis angeben und ein Zentrum. Beim Zentrum habe ich die Wahl zwischen schon gespeicherten Orten (meine Homekoordinaten wurden bei der Installation von geocaching.com übernommen) oder der Eingabe beliebiger Koordinaten im gängigen Format.
Nach einem Klick auf ‚OK‘ beginnt der Import und es wird der aktuelle Fortschritt angezeigt. Ist der Import beendet, so wird wieder ein Übersichtsfenster wie beim Import über PQs angezeigt. Nach dem Klick auf ‚OK‘ sehe ich die frisch importierten Geocaches.
Der Vorteil dieses Imports ist, dass damit schon von Anfang an die Favoritenpunkte und geocaching.com-Notizen zur Verfügung stehen. Der Preis dafür ist der Verbrauch der täglichen API-Aufrufe.
Geoaches aktualisieren
Ihr habt eine GSAK-Datenbank, die schon ein paar Wochen alt ist. Nehmen wir an, Ihr interessiert Euch nur für genau diese Geocaches. Über den Menüpunkt ‚Geocache-Daten aktualisieren‘ können diese Geocaches über die API auf den aktuellen Stand gebracht werden.
Wollt Ihr die komplette Datenbank aktualisieren, so klickt hier auf ‚Alle im Filter‘. Geht es Euch nur um den Cache-Status (aktiviert, deaktiviert, …) und die Favoritenpunkte, so reicht die Auswahl von ‚Light‘ als Datenformat. Benötigt Ihr auch die persönlichen geocaching.com Notizen, so wählt Ihr ‚alle Details‘. Je nach Auswahl beim Datenformat werden pro Geocache ein Aufruf vom detaillierten API-Kontigent oder vom reduzierten (‚light‘) abgezogen.
Um nicht zu viele API-Aufrufe zu verbrauchen, arbeite ich daher meist mit einer Mischung aus PQ- und Live-API-Import: Ich lade meine PQs und aktualisiere anschließend nur die Mysterys (weil ich nur bei diesen Notizen und geänderte Koordinaten verwende).
Wie geht’s weiter?
Die Filter- und Suchmöglichkeiten habe ich in diesem Beitrag weggelassen, da er sonst zu lang geraten wäre. Daher zeige ich Euch im nächsten Teil dieser Artikelserie, wie Ihr Geocaches nach bestimmten Kriterien filtern oder durchsuchen könnt.
** ** ** ** **
Nutzt Ihr noch andere Möglichkeiten zum Datenimport? Wenn ja, würde ich mich freuen zu erfahren, wie Ihr mit GSAK arbeitet. Wie immer freue ich mich auf Eure Kommentare unter diesem Artikel. Falls Ihr bestimmte Wünsche für die nächsten Teile habt – nur raus damit!







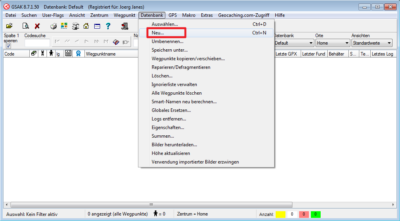
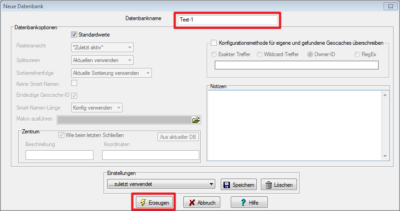
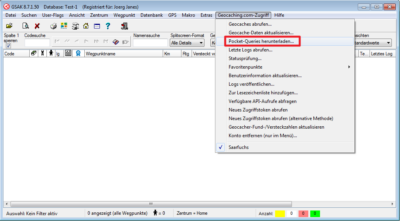
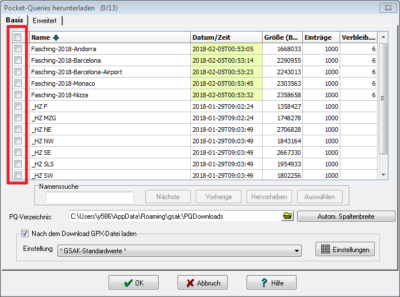
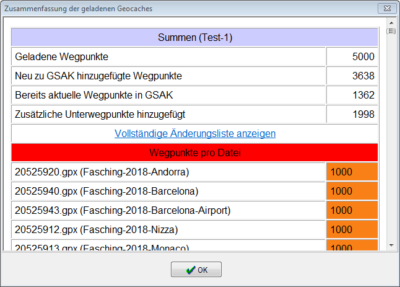
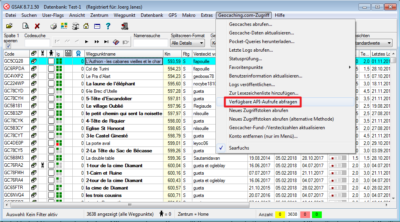
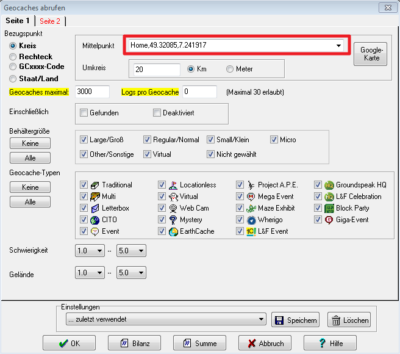
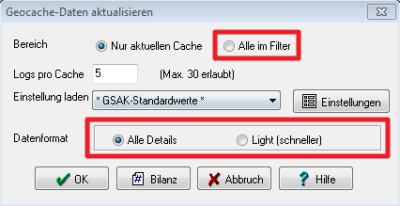


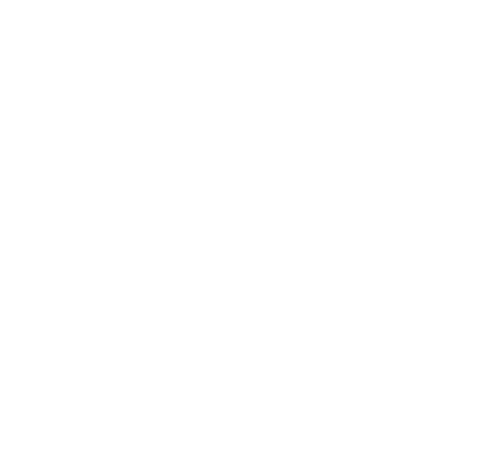
Hallo Jörg,
ich hätte eine Frage zu GSAK
Ich bin mit GSAK auf einen anderen Rechne umgezogen, Caches und einstellungen habe ich mir soweit Kopiert und auf dem neuen Rechner in GSAK eingefügt, soweit gan gut.
Leider sind alle von mit in der Filterbox erstellten Filter nicht im neuen GSAK unter Filter zu finden. Kannst du mir verraten unter welchem Pfad die Filter in GSAK abgespeichert werden?
Vielen Dank schon mal im Vorraus
und ach ja wünsche noch ein frohes neues Jahr
Hallo Joachim – ich habe beim Umzug von GSAK noch nie ans Dateisystem gehen müssen – hast Du beim Sichern im Dialog auch das Häkchen für Einstellungen gesetzt? … und im Wiederherstellen-Dialog alle Häkchen (Ansichten, Filter, Makros, …)? VG Jörg
Hallo Jörg,
Danke für deine schnelle Antwort.
Ja Häckchen waren fürs Sichern gesetzt, allerdings habe ich die neu Installation dann dummerweise zu Fuß erledigt. GSAK installiert und dann die sql und Macros aus dem alten Dateisystem in die neue Installation kopiert. Dies alles ganz einfach über das Backup zu machen da kam ich nicht drauf.
Ich werde es heute Abend ausprobieren. Vielen Dank für deinen Tipp der mir die Augen geöffnet hat.
Deine Seite finde ich echt super, Informativ und Hilfreich.
Gruß Joachim
Pingback:GSAK für Einsteiger: Der Datenfilter » Saarfuchs on Tour!
Vielen Dank für den Tipp :)