GSAK – das “Geocaching Swiss Army Knife” – also das Schweizer Taschenmesser für’s Geocaching ist ein Windowsprogramm mit dem Ihr Geocaches verwalten könnt.
Auf Wunsch eines Geocaching-Kollegen starte ich mit diesem Artikel eine kleine Beitragsserie über dieses Werkzeug. Vielleicht ist ja auch für Euch etwas Neues dabei?
Inhaltsverzeichnis
Wo bekomme ich GSAK her?
GSAK ist nur für Windows-Betriebssysteme verfügbar. Auf der Webseite von GSAK könnt Ihr das Installationspaket herunterladen.
Ihr könnt GSAK 21 Tage unregistriert ohne Einschränkungen verwenden. Ab dem 22. Tag kommt nach dem Start ein sogenannter Nag-Screen, also ein nerviger Dialog, der Euch jedes Mal daran erinnert doch bitte einen Lizenzschlüssel zu kaufen. Der Dialog kann erst nach einer gewissen Zeit weggeklickt werden.
Der Lizenzschlüssel kostet einmalig 30 US$ und gilt für eine Hauptversion (aktuell die 8.x ). Ich kann mich schon gar nicht mehr daran erinnern, wann ich den letzen Update-Schlüssel bezahlt habe – das ist auf jeden Fall schon einige Jahre her.
Wie installiere ich GSAK?
Nachdem Ihr das Installationspaket heruntergeladen habt, startet ein Doppelklick auf dieses die Installation. Nun werdet Ihr darauf hingewiesen, dass der Autor dieses Programms nicht verifiziert werden kann – das ist normal und sollte Euch kein Kopfzerbrechen bereiten.
Einfach auf “Ausführen” klicken. Nun müsst Ihr die Sprache, in der das Programm installiert werden soll, auswählen. Ich habe mich für Deutsch entschieden und klicke auf “OK”. Dann nochmal auf “Weiter” und schon seid Ihr in der Anzeige der Lizenzbedingungen. Hier auf “Ich akzeptiere die Vereinbarung” und anschließend auf “Weiter” klicken.
Im folgenden Bildschirm könnt Ihr nun entscheiden, wo auf Eurer Festplatte GSAK abgespeichert werden soll.
Ihc belasse es hier bei dem Standardpfad und klicke “Weiter”. Anschließend dürft Ihr einen Namen für den Shortcut zum Programm vergeben, der in Eurem Startmenü platziert wird. Falls Ihr das nicht möchtet, könnt Ihr “Keinen Ordner im Startmenü erstellen” anhaken. Ich belasse alles bei den vorgeschlagenen Einstellungen und drücke “Weiter”.
Im folgenden Dialog wählt Ihr nun aus, über welche Wege Ihr GSAK starten können möchtet. Ich belasse es auch hier bei den vorgeschlagenen Einstellungen und klicke auf “Weiter”.
Dann ist es endlich soweit – wir haben alle Fragen zur Installation beantwortet und bekommen eine knappe Übersicht über die geplante Installation angezeigt. Nun noch ein Klick auf “Installieren” und die Installation beginnt!
Wenn alles geklappt hat, sollte der folgende Bildschirm erscheinen.
Nun auf “Fertigstellen” klicken und GSAK wird zum ersten Mal gestart. Danach kommt die Frage, ob Ihr die Datenbank mit Beispieldaten füllen wollt – hier antworte ich “Nein”.
Kurze Zeit später öffnet sich die Hilfe und ein GSAK-Tipp. Beides klicke ich weg. Nun werde ich darauf hingewiesen, dass GSAK in der Sprache installiert wurde, die ich zu Beginn ausgewählt hatte und dass ich dies in den Optionen ändern könnte … ja, wo denn auch sonst?!
Nach einem letzten Klick auf “OK” habe ich GSAK nun “jungfräulich” vor mir liegen. Aber damit ist die Installation immer noch nicht beendet, da wir jetzt noch das Programm auf die aktuellste Version aktualisieren werden. Dazu klicke ich im Menü oben auf “Extras” und darin auf “Auf neue Version von GSAK prüfen”: Mir wird ein Update angezeigt und ich klicke auf “Ja”, um es herunterzuladen und zu installieren.
Das sich nun öffnende Installationsprogramm gleicht dem ersten – ich klicke auf “OK”, “Weiter” und “akzeptieren” … und klicke auch alle sich öffnenden Dialoge weg. Einige Minuten später habe ich die aktuellste Version von GSAK installiert …
Wie konfiguriere ich GSAK?
Als Nächstes werde ich GSAK für mich einrichten. Dazu nutzt GSAK das offizielle API von geocaching.com. Solltet Ihr kein Premiummember sein, so sind Eure Möglichkeiten recht begrenzt. Dennoch könnt auch Ihr das API zur Einrichtung von GSAK nutzen.
Zur Einrichtung klicke ich als Erstes im Menü “Geocaching.com-Zugriff” auf den Menüpunkt “Neues Zugriffstoken abrufen”, worauf ich ein Informationsfenster angezeigt bekomme. Dieses bestätige ich mit “OK”.
Nun wird eine Verbindung zu geocaching.com aufgebaut und Ihr müsst Euch entweder zunächst bei geocaching.com anmelden oder – wenn das schon in Eurem Browser erfolgt ist – einfach nur den Zugriff von GSAK auf Eure Geocaching-Daten erlauben. Ich klicke hier auf “Allow Access” oder “Zugriff Erlauben”. Dies wird von geocaching.com bestätigt. Es öffnet sich kurz ein Fenster und wenn keine Fehlermeldung erscheint, hat alles geklappt – die Verbindung zwischen GSAK und geocaching.com wurde erfolgreich hergestellt.
Dann öffne ich wieder das Menü “Geocaching.com-Zugriff” und klicke dort auf den Menüpunkt “Benutzerinformationen aktualisieren”. Ich lasse im folgenden Dialog beide Haken gesetzt und klicke auf “OK” und nachdem die Aktualisierung abgeschlossen wurde noch einmal auf “OK”.
Jetzt sind meine Benutzerdaten im GSAK richtig eingestellt.
Wie registriere ich GSAK?
Kaufen könnt Ihr den Lizenzschlüssel auf der Webseite unter folgendem Link: https://gsak.net/Register.php. Dort könnt Ihr mit Paypal bezahlen. Achtet darauf, dass Ihr vor dem Bezahlen Euren Namen in das Textfeld eingebt. Unter diesem Namen wird dann Euer Lizenzschlüssel registriert.
Habt Ihr mehrere Rechner, auf denen Ihr GSAK nutzen möchtet, so könnt Ihr Euren Lizenzschlüssel auf mehreren Rechnern nutzen und eingeben.
Sobald Ihr die Mail mit Eurem persönlichen Lizenzschlüssel erhalten habt, könnt Ihr unter dem Menü “Hilfe” und dem Menüpunkt “Registrieren” und dem Klick auf “Jetzt registrieren” die Daten aus der Mail eingeben. Wenn alles passt, wird Euch ein Fenster mit einem Dankeschön angezeigt.
Sobald Eurer GSAK registriert ist, wird dies oberhalb der Menüzeile im Fensterrahmen angezeigt.
Wie geht’s weiter?
Im nächsten Teil dieser Artikelserie zeige ich Euch, auf welchen Wegen Ihr die Caches aus geocaching.com nach GSAK importieren und wie Ihr diese Geocaches nach bestimmten Kriterien filtern oder durchsuchen könnt.
** ** ** ** **
Wie hat Euch der erste Teil meiner kleinen GSAK-Serie gefallen? War schon was Neues für Euch dabei? Wie immer freue ich mich auf Eure Kommentare unter diesem Artikel. Falls Ihr bestimmte Wünsche für die nächsten Teile habt – nur raus damit!







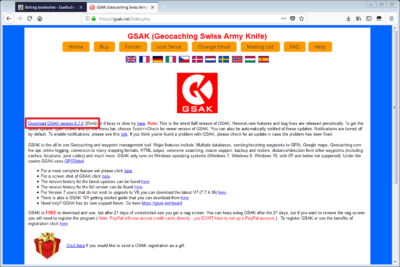
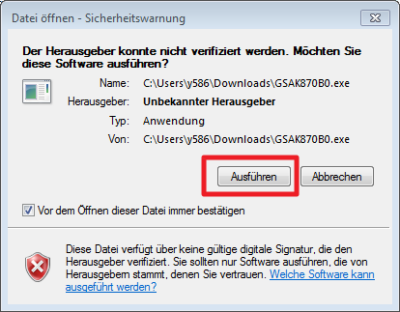
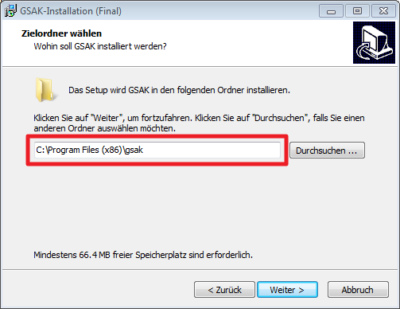
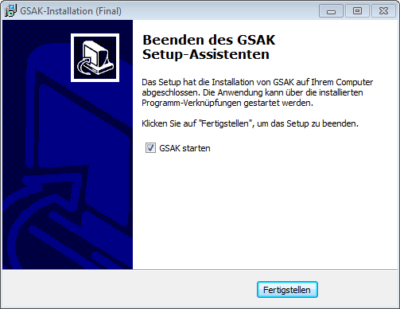
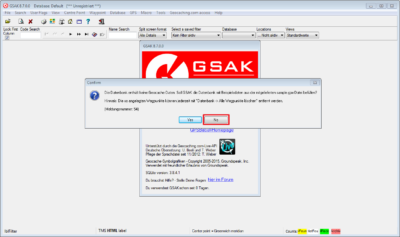
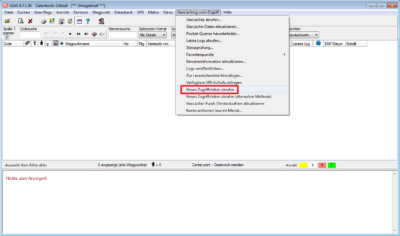
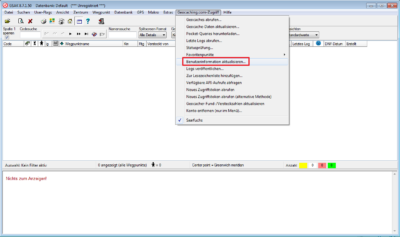
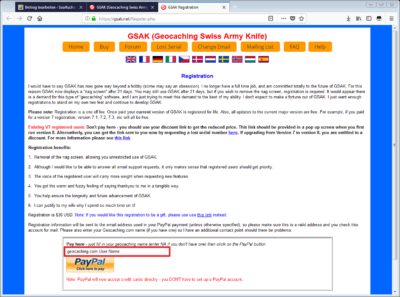
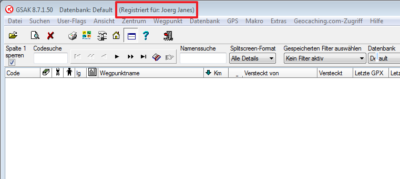



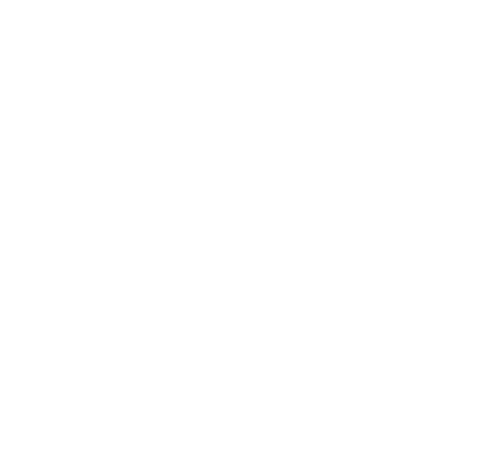
Danke für die Beschreibung. Im Gegesatz zu youtube s ist das hier informativ !
Danke für dein positives Feedback!
Mich würde interessieren wie man gelöste Mysteries ( GPX Dateien oder PQ) von gc.com zu gsak überträgt und dann wieder zurück zu gc.com um diese dann auch als gelöstzu erkennen. So das Mann sich das mühevolle eintragen der Koords sparen kann…..
Bin noch ganz am Anfang bei GSAK
Pingback:CF100 - EINHUNDERT - CacHeFreQueNz
Hallo Saarfuchs,
freue mich sehr auf weitere Tutorials für das GSAK. Ich habe mich damit noch nie wirklich beschäftigt und habe es erstmal installiert und freue mich was noch alles so von dir kommt. Schon einmal vielen Dank für deine Mühe und die Arbeit, die Du dir dadurch machst…
Viele Grüße
minilancelot
Unter Linux funktioniert zumindest bei mir der direkte Empfang des Zugangstoken nicht. Wer GSAK mit WINE nutzen moechte, kann das Prblem folgendermassen umgehen:
1. In GSAK -> geocaching.com access -> Get another access token (method 2)
2. Allow access klicken
3. NICHT Send access token to GSAK klicken, sondern die Webseite speichern (Rechtsklick)
4. Mit gedrueckter Control-Taste Schritt 1 wiederholen und die gespeicherte Webseite auswaehlen
Ich freue mich auch schon auf die naechsten Teile. Apropos: Ich schaffe es, Caches in Googlemaps anzeigen zu lassen. Gerne haette ich auch die Koordinaten, wenn ich dann mit der Maus irgendwo auf die Karte klicke, bekomme das aber nicht hin….
Viele Gruesse aus Australien
Nach dem Umstieg auf Linux/Wine bekam GSAK einfach kein Token mehr.
Dank Deiner Info klappt es :)
Besten Dank
Bin gespannt, was noch so kommt. Hatte mir das Programm mal angeschaut, aber überhaupt nicht durchgesehen.
Freu mich auf weitere Berichte